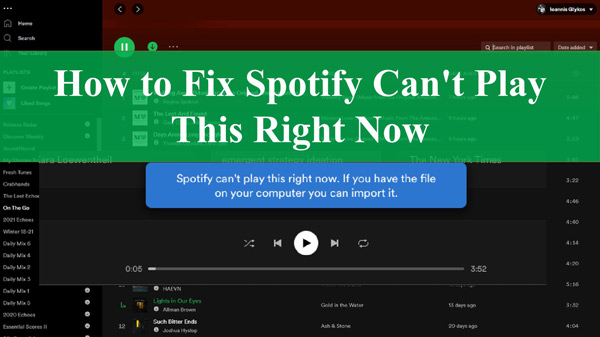Have you ever tried listening to your favorite song or podcast on Spotify, only to see the frustrating “Spotify can’t play this right now” error message? This issue can be incredibly annoying, especially if you rely on Spotify for your daily music fix.
The good news is that in most cases, this error can be easily fixed with a few simple troubleshooting steps. In this article, we’ll walk you through the most common solutions to get Spotify playing again in no time.
The “Spotify can’t play this right now” error typically appears when there’s a disruption in the communication between the Spotify app and Spotify’s servers. This breakdown could be due to connection issues, software bugs, cache problems or other technical glitches.
Fortunately, it’s usually a quick fix. By methodically working through a few basic troubleshooting techniques, you should be able to get your Spotify account back up and playing.
Check Your Internet Connection
One of the most obvious causes of the “Spotify can’t play this right now” message is a lack of internet connectivity. For Spotify to work, it needs constant access to Spotify’s online libraries to stream music.
So the very first thing to check is that your WiFi or mobile data connection is strong and stable. Try loading other apps or webpages to double check that the internet is working reliably on your device before troubleshooting Spotify further.
If the internet is cutting in and out, switch networks or move closer to the router to improve connectivity. Spotify requires a minimum download speed of 70 kbps to stream properly, so check your connection speed if problems persist.
Restart The Spotify App
If the internet is working fine, the next step is to force close and restart the Spotify app. Closing and relaunching the app will clear any temporary glitches that could be preventing songs from playing.
To restart Spotify on mobile, double tap the home button and swipe Spotify upwards to fully close it. Then reopen Spotify from your home screen icon.
On desktop, locate Spotify in the system tray or task bar, right click it and select “Quit”. Then restart Spotify normally.
This refresh often solves random “Can’t play this right now” errors before they escalate into a larger issue.
Update Spotify
Another common trigger for the “Spotify can’t play this right now” message is an outdated version of the Spotify app. If your installed version of Spotify is buggy or no longer compatible with Spotify’s servers, streaming problems can occur.
Updating to the latest version of the Spotify app can fix bugs and ensure maximum compatibility with Spotify’s systems.
On mobile, open the App Store (iOS) or Google Play Store (Android) and search for Spotify. If an “Update” button is shown, tap it to download the newest version.
On desktop, click your profile name > About > Check for updates. Install any available updates.
Be sure to fully quit and re-launch Spotify after updating to apply the changes. Check if songs now play correctly.
Reinstall Spotify
If updating Spotify didn’t help, the next troubleshooting step is to uninstall and reinstall Spotify completely. This will wipe any corrupt app data that could be interfering with music playback.
On an iPhone or iPad, tap and hold the Spotify icon until it starts wiggling. Then tap the X icon to delete it. Next, re-download Spotify from the App Store. Log back into your account.
On Android, go to Settings > Apps. Select Spotify, then choose Uninstall. Get Spotify again from the Play Store, log in and test.
For desktop, locate Spotify in Program Files and right-click > Uninstall. Download the installer from spotify.com and reinstall. Log into Spotify and try playing content again.
Reinstalling Spotify flushes out bugs, updates files and gives you a clean slate.
Clear The Spotify Cache
Over time, corrupt cached audio files stored locally on your device can cause “Can’t play this right now” errors in Spotify. Clearing this cache forces Spotify to re-download fresh new files.
On mobile, go to Settings > Storage > Spotify. Tap “Clear Cache” to delete old temporary data.
On desktop, navigate to C:\Users\YourUser\AppData\Local\Spotify and delete the Cache folder. Or use the shortcut CTRL + SHIFT + DELETE in Spotify to clear cache.
Refreshing Spotify’s cache gives it a blank slate to re-download and play songs cleanly.
Disable Any VPNs or Proxies
Using a VPN or proxy service routes your internet connection through a different server, which can confuse Spotify’s streaming processes.
To rule out potential VPN/proxy conflicts, temporarily disable or disconnect them on your device. Then launch Spotify normally without any active VPNs to see if it fixes the playback error.
Reconnect your VPN afterwards if desired, but be aware it could cause sporadic Spotify problems. You may need to switch VPN providers if issues continue.
Adjust Spotify Streaming Quality
Spotify allows adjusting your streaming quality in Settings. If set too high for your connection, lag and errors can occur.
On mobile, go to Settings > Audio quality and select a lower option like Low or Normal.
On desktop, go to Edit > Preferences > Audio quality and choose a lower setting.
This prevents Spotify from demanding too much bandwidth from your connection and can stabilize playback. You can incrementally raise quality again after confirming songs play without issues.
Check For Firmware Updates
On smart devices like smart TVs, speakers and home assistants, “Can’t play this right now” messages may indicate outdated firmware. New firmware updates add compatibility and fix bugs.
Check your device’s settings menu for a System Update or Firmware Update option. Install any updates available. Refer to your device’s manual if unsure how to update.
Updating firmware ensures your device runs Spotify properly and avoids malfunctions.
Try Spotify on a Different Device
If you’ve tried all other troubleshooting tips with no success, attempt playing Spotify on an alternate device like a phone, computer or tablet.
This helps determine if the issue is isolated to just one device, or exists on your Spotify account everywhere.
If Spotify works fine elsewhere, your original device likely has local software issues disrupting Spotify playback specifically. You may need to contact tech support for that device.
However if the playback error occurs everywhere, your Spotify account itself has problems communicating with Spotify’s servers. Contact Spotify Support for further help.
Contact Spotify Support
If all else fails, reach out to Spotify’s customer support team directly. Describe the “Spotify can’t play this right now” error you’re seeing along with all the troubleshooting steps you’ve tried.
The Spotify support team may be able to diagnose deeper technical issues on your account causing the problem. They can also check server status for any known outages.
To contact Spotify Support:
- Online: Visit the https://support.spotify.com/ and click “Contact Us”. Fill out the online contact form.
- By Email: Send details to [email protected]
Spotify’s support team is generally very responsive and helpful resolving “Can’t play this right now” errors for customers.
Frequently Asked Questions (FAQ’s)
Why does the “Spotify can’t play this right now” error happen?
This error typically occurs due to internet connectivity problems, software bugs, incompatible devices, or other technical issues disrupting communication between the Spotify app and Spotify’s streaming servers.
Does this error mean my Spotify account is banned?
No, the “Can’t play this right now” message does not indicate an account ban or suspension. It is usually a technical issue unrelated to your account status.
Can I fix it without contacting Spotify support?
In most cases yes, you can resolve it yourself by trying the troubleshooting tips outlined in this article like checking your internet, restarting the app, clearing cache and more.
What streaming quality should I use in Spotify settings?
Lower quality settings like Low or Normal are best if you are getting frequent playback errors. Higher settings can be attempted after confirming songs play reliably.
Will uninstalling and reinstalling Spotify delete my playlists/library?
No, uninstalling only removes the app itself. Your Spotify account data including playlists and library will be preserved and restored once you reinstall and log back in.
Conclusion
We hope this guide gives you all the tools to get Spotify streaming perfectly again when faced with the “Spotify can’t play this right now” message. Start with the basics like internet connectivity and restarting the app. Move onwards to more advanced fixes like updating software, clearing cache, adjusting settings and contacting support if needed.
While this error can certainly be annoying, rest assured that it is almost always fixable with a few targeted troubleshooting techniques. With the steps above, you’ll be jamming out to your favorite playlists on Spotify again in no time.