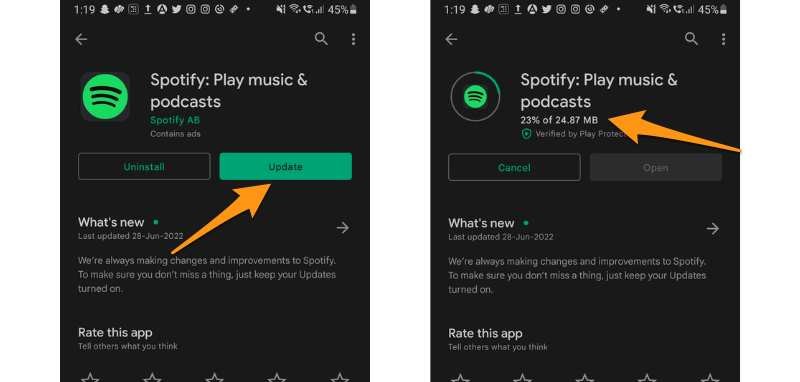Have you ever wondered if your Spotify app is up-to-date? Having the latest version of Spotify ensures you have access to new features, performance improvements, and bug fixes. This guide will walk you through the easy process of updating Spotify across devices.
Why Update Spotify?
Here are some of the benefits of keeping your Spotify app updated:
- Access to New Features: Updated Spotify apps include new capabilities like enhanced playlists, podcast support, and UI changes. Stay updated to test out fresh features.
- Performance Improvements: Developers constantly work on making the Spotify app faster and smoother. Updates bring optimizations like faster song loading and searches.
- Bug Fixes: Outdated apps may suffer from bugs and issues that degrade the listening experience. Updates squash bugs that impact playback, crashes, and more.
- Security Enhancements: Updates often patch security vulnerabilities in the app code. Updating ensures your app remains safely encrypted and protected.
Updating Spotify on Mobile
Keeping Spotify updated on your iPhone, Android, or tablet ensures access to the latest mobile experience.
iOS Devices
The Spotify app on iPhone, iPad, and iPod Touch devices automatically updates by default. To manually check for updates:
- Go to the App Store
- Tap your profile icon
- Scroll to see available Spotify updates and install them
The app will display a badge when new versions are released. Tap the badge or update button to get the latest iOS Spotify.
Android Devices
Unlike iOS, the Spotify Android app does not auto-update. To update manually:
- Open the Google Play Store
- Tap the hamburger menu icon
- Tap “My Apps & Games”
- Under “Updates,” tap “Update” next to Spotify to install the latest version
You can also enable auto-updates in the Play Store app. The steps can vary based on your Android version.
Updating Spotify on Desktop
It’s also important to keep the Spotify desktop applications updated on your Windows PC and Mac computer.
Windows
The Windows Spotify app updates automatically when new versions are available. To manually update:
- Click the down arrow icon next to your profile
- Hover over the app icon
- Click “Check for updates” from the menu
- Install any available Spotify updates
MacOS
To update Spotify on a Mac:
- Click the Spotify menu icon
- Click “Check for Updates”
- Download and install any updates available
Mac Spotify updates are not automatic, so check periodically for new versions.
Updating Spotify on Other Devices
In addition to phones and computers, Spotify is available across smart home devices. Keep reading to learn how to update Spotify across gaming consoles, smart TVs, and media players.
Gaming Consoles
- PlayStation: Spotify will auto-update when your PS4 or PS5 gaming console updates via system software updates. You can also manually check for Spotify updates in the PlayStation Store.
- Xbox: Like PlayStation, the Spotify Xbox One and Xbox Series X|S app updates automatically when you download Xbox system updates. Check the “Full Library” tab in My Games & Apps.
Smart TVs and Media Players
- Samsung Smart TVs: Open the Galaxy Store on your Samsung TV, then go to “My Page > My Apps” to manually update Spotify. Updates can install automatically if you enable auto-updates in settings.
- Android TV/Google TV: Use the Play Store app to manually update Spotify, or enable auto-updates in the app’s settings.
- Amazon Fire TV: Check for Spotify updates in the Amazon Appstore on your Fire TV device. In Appstore settings, you can enable automatic updates too.
- Roku: Sadly you cannot update Spotify on Roku devices, as Roku does not support third-party app updating.
Troubleshooting Spotify Updates
Here are some tips for troubleshooting Spotify update problems:
- Check app permissions – A setting may block Spotify from updating automatically. Make sure Spotify can update in the background.
- Update payment details – Outdated payment methods can block paid Spotify subscriptions from updating.
- Update device software – Buggy device OS issues can stop Spotify from updating properly across platforms.
- Reinstall Spotify – If updates fail repeatedly or the app acts buggy, a fresh Spotify reinstallation often helps.
- Contact Support – For additional help, talk to free customer support online or via the Spotify for Artists account management portal online.
Conclusion
I hope this guide gave you a better understanding of how to update Spotify smoothly across all your devices. Taking a few minutes to update ensures you get ongoing access to the latest features and enhancements the streaming service releases.
Now put this advice into action – check each of your devices for pending Spotify app updates. Keeping Spotify updated results in the best listening experience as developers continuously squash bugs, boost performance, and add fresh capabilities.
Frequently Asked Questions (FAQ’s)
How do I update Spotify?
The update process varies across devices, but generally involves checking your device’s app store for the latest Spotify version and tapping “update” to install. Auto-updates can handle this automatically if enabled.
How often does Spotify update?
Spotify updates on an ongoing basis – sometimes multiple times per month. Updates add new features, fix issues, and improve performance.
What happens if I don’t update Spotify?
An outdated Spotify app may suffer bugs, stability problems, and lack newer features released after your installed version. Updates bring critical fixes and improvements.
Can I revert Spotify updates?
Generally, no – once an app update installs, you cannot revert to older versions. However, you can uninstall updates and do a fresh re-install if major issues occur after updating.
I hope this provided an informative overview on keeping your Spotify app up-to-date across devices! Let me know if you have any other questions.