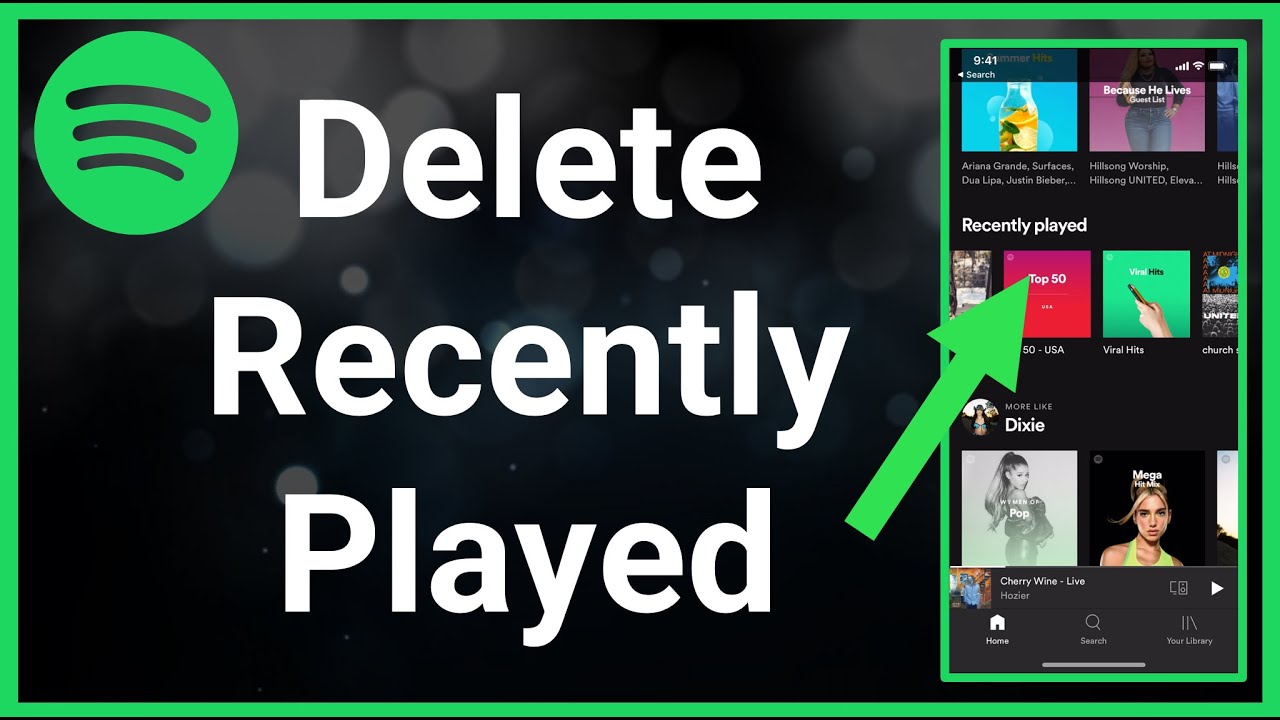Have you ever noticed songs popping up in your Spotify that you don’t remember listening to? The “Recently Played” and “Continue Listening” sections can sometimes feel like they have a mind of their own. While great for discovery, sometimes you just want to clear out your listening history entirely. Read on to find out how to delete recently played and continued listening songs on Spotify across desktop, mobile, and web.
Introduction
Spotify offers personalized recommendations and autoplay features to help you discover new music. This results in songs being added to your “Recently Played” and “Continue Listening” almost automatically at times.
While discovering new tunes can be great, sometimes your listening history can become cluttered with songs you’re just not interested in. Or perhaps you simply want to wipe the slate clean.
Fortunately, Spotify offers settings to clear out your recent listening history across desktop, mobile, and web apps. Read on to find out exactly how.
Why Delete Recent and Continued Listens?
Here are some of the top reasons you may want to remove tracks from your Recently Played and Continue Listening on Spotify:
- Irrelevant song recommendations: If Spotify recommends songs you have no interest in, clearing your recent listens can help improve recommendations.
- Privacy concerns: Deleting recent songs helps keep your listening habits private if someone else accesses your account.
- Reduce clutter: Clearing out tracks you no longer want creates a cleaner listening experience moving forward.
- Fresh start: Wiping your recent and continued listens gives you a blank slate to rediscover songs and playlists you love.
So if your listening history on Spotify has become cluttered with songs you don’t care for or want private, deleting them is simple. Just keep reading to learn how.
Viewing Your Recent and Continued Listens
Before deleting any tracks, you’ll first want to view your Recently Played songs and Continue Listening queue. Here’s how to find them:
Recently Played Songs
The Recently Played section shows the most recent tracks you’ve listened to on Spotify across playlists, albums, radio, and more.
Desktop: Click “Recently Played” in the Made For You menu on the left sidebar.
Mobile: Tap the “Home” tab > Scroll down to “Recently played.”
Web: Click “Home” > Scroll down to “Recently played.”
Continue Listening
The Continue Listening section shows albums and playlists Spotify thinks you want to keep listening to across sessions.
Desktop: Click “Home” in the top left > Scroll down to “Continue Listening.”
Mobile: Tap the “Home” tab > Scroll down to “Continue Listening.”
Web: Click “Home” > Scroll down to “Continue Listening.”
Now that you know how to find your recent and continued listens, let’s explore how to remove tracks you no longer want.
Clearing Individual Songs
You can clear songs one at a time from Recently Played or Continue Listening easily. Just follow these steps:
Desktop and Web: Right click the song > Select “Remove from Your Recently Played.”
Mobile: Tap the “…” icon next to a song > Choose “Remove from Your Recently Played.”
This instantly deletes that individual track from your recent listening history. However, removing songs one by one can be tedious. So for a quicker way to erase your Recent and Continues in bulk, read on.
Clearing Entire Recently Played
Follow these steps to erase your Recently Played songs all at once:
Desktop: Click “Recently Played” in the Made For You menu > Right click any song > Choose “Clear all.”
Mobile: Tap “Home” > Tap “Recently played” header > Select “Clear all.”
Web: Click “Home” > Right click any recent song > Choose “Clear all.”
This instantly wipes all tracks from your Recently Played so your listening history starts fresh. But what if you want to erase that pesky Continue Listening section too? Our next section shows you how.
Clearing Entire Continue Listening
Follow these steps to clear all songs from Continue Listening:
Desktop: Click “Home” > Right click any song in “Continue Listening” > Select “Remove from Your Continue Listening.”
Mobile and Web: Unfortunately there is currently no way to clear your entire Continue Listening at once. You’ll need to manually remove items one song at a time. Simply right click each track and choose “Remove from Your Continue Listening.”
So even though you can’t mass delete, removing songs one by one will eventually result in a blank Continue Listening section. Now let’s look at steps to help keep those unwanted tracks from creeping back in.
Prevent Songs Reappearing
Once deleted, you probably don’t songs returning back to your Recently Played or Continue Listening. Here are some tips to help prevent that:
- Avoid the auto-play feature – This stops songs from being added when you aren’t actively listening.
- Delete songs regularly – Don’t let your listening history build up over time. Wipe at least weekly.
- Use Spotify anonymously – Songs won’t be added if you listen while in private mode.
- Remove albums and playlists – If the same album keeps popping up, delete it.
Following these best practices will help your Recent and Continues stay clean!
Now let’s look at some frequently asked questions.
Frequently Asked Questions (FAQ’s)
Here are answers to some common questions about deleting listening history on Spotify:
How often do Recently Played and Continue Listening refresh?
- The Recently Played section updates in real time. Any track you listen to will instantly show up at the top.
- Continue Listening refreshes less often. Songs may disappear after a few days or weeks of no activity.
Can I delete songs from a friend’s profile or shared device?
Unfortunately no. You can only remove tracks from sections listed under your own account and profile.
I deleted a song but it keeps coming back. Why?
If the same album or playlist keeps popping up, try deleting the full album or playlist instead of individual songs. This prevents Spotify from re-adding it.
Will clearing my Spotify listening history impact recommendations?
It might temporarily. But as you continue actively listening, Spotify’s algorithms will update and improve suggestions over time.
What happens when I clear my listening history?
Simply put, wiping your Recent and Continues gives you a clean slate. The next tracks you play will begin populating those sections once again.
So in summary, keeping your listening history cleared out helps control song suggestions – while still allowing new discovery of music you’ll love!
In Conclusion
I hope this guide gave you a better understanding of how to delete recently played songs and clear continue listening queues from Spotify across all platforms.
Here’s a quick recap on what we learned:
- You can view your Recently Played and Continue Listening sections in desktop, mobile, and web apps to see your full listening history.
- Individual tracks can be deleted one at a time or all at once by selecting “Clear All” in Recent.
- There’s no mass delete for Continue Listening – you have to remove items individually.
- Following some best practices can prevent unwanted songs from creeping back into your cleared sections.
- And remember, regularly wiping your Spotify listening activity gives you a fresh start while still allowing new song discovery!
So revamp your Spotify profile and get full control over your Recently Played and Continue Listening by deleting any unwanted tracks.
As always, drop any questions in the comments below!