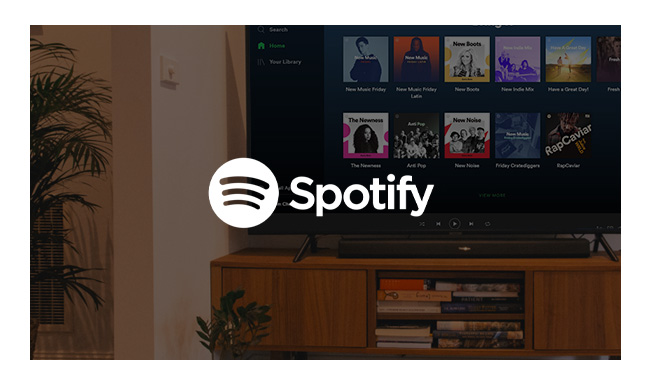The launch of Spotify’s new app for smart TVs has made it easier than ever to access your favorite music and podcasts on the big screen. Whether you have a Samsung, LG, or other compatible TV, this guide will help you get set up with Spotify Connect and make the most of the app’s features.
Installing the Spotify TV App
The first step is to download the Spotify TV app from your smart TV’s app store. For example, LG TV owners can find it in the LG Content Store, while those with Samsung TVs will get it from Samsung Apps.
Once installed, open the app and select to either log in with an existing Spotify account or create a new one. This will only take a minute or two.
Connecting to Spotify
In order to stream music and podcasts from Spotify, the TV will need to connect to the internet and your Spotify account.
Go into your TV settings menu and ensure Wi-Fi is switched on. Connect to your home network so that the TV has internet access.
Return to the Spotify app and make sure you are logged into your Spotify account. If prompted, enter your Spotify username and password to link the TV app to your account.
Browsing and Playing Content
The home screen displays personalized playlists and recommendations based on the account holder’s listening habits. Browse featured playlists and categories or use the sidebar navigation to find music, artists, albums, and podcasts.
Touch a song, episode, or playlist cover to start streaming it instantly. An option to add tracks to Your Library is available too. Use the playback controls along the bottom to pause, skip, or repeat content as preferred.
Creating and Editing Playlists
One advantage of the TV app is the ability to create and update playlists directly on the bigger screen.
To make a new playlist, select + New Playlist from your library and enter a name. You can then search tracks to populate it with or add albums and playlists you already created.
Go into Your Library and open an existing playlist to rearrange tracks or remove any you don’t want. Add new ones via the search too.
Spotify Connect
Spotify Connect lets you control playback from the Spotify app on mobile or desktop. So you can browse from your phone then hit connect to seamlessly switch listening over to the TV speakers.
Ensure both devices are connected to the same Wi-Fi network first. The Spotify TV app will then show up as an available Connect device for one tap control.
Troubleshooting Tips
Here are some quick fixes if you encounter issues using the Spotify TV app:
- Ensure TV software is up-to-date from settings
- Reinstall Spotify app and log in again
- Double check Wi-Fi connection
- Reboot TV and router if connectivity problems
- Disable VPNs and firewalls temporarily
- Clear Spotify app cache/data
- Contact TV/Spotify support if needed
Frequently Asked Questions (FAQ’s)
Can multiple users have their own profiles?
Yes! Add multiple Spotify accounts so each family member sees their own music library.
Is Spotify free on TV?
You need a premium subscription. But new users can enjoy a 30-day free trial first.
Can you download songs offline?
Unfortunately, offline downloads are not yet supported on TV. But you can still access 35+ million tracks when online.
What countries is it available in?
The TV app has rolled out globally, expanding to Canada, Europe, Asia, Latin America, Africa and Australia.
Next Steps
The Spotify TV application puts music and podcasts at the heart of your living room listening experience. Setup only takes a few minutes before you can enjoy audio on a cinema-sized screen!
For more guidance with the app, visit Spotify’s support site which covers everything about controlling, connecting and troubleshooting issues.
And be sure to follow Spotify’s social channels for news of fresh features, playlists and more in future updates.
So pick up the remote and start listening! What will your first track be? Let me know in the comments below!