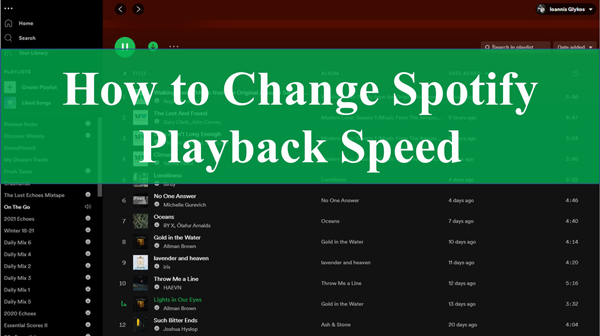Do you ever find yourself wanting to speed up or slow down songs on Spotify? The ability to adjust playback speed can be really useful when you want to analyze tricky guitar riffs or when you need an extra boost during a workout. Luckily, Spotify makes it easy to customize your listening with speed control.
In this guide, we’ll cover how to change playback speed on Spotify across mobile, desktop, web, and all your devices. Whether you’re a free or premium Spotify user, you can tune your songs to perfection.
Introduction to Playback Speed Control
Spotify’s speed control feature allows you to set playback between 0.5x up to 3x the normal speed. This affects all the songs you listen to globally. While you can’t define different speeds for playlists or albums, it still enables customizing your overall Spotify experience.
Slowing down playback can help make out tricky lyrics or instrumental parts. Speeding up is great for powering through podcasts or getting energized during exercise. Whatever your reason, speed adjustment gives you more control over your Spotify listening.
The steps to change playback speed are quick and easy across all platforms. Your speed preference will be remembered on each device, so you won’t have to adjust every time.
Now let’s get into how to actually change the speed on mobile, desktop, and web.
Changing Speed on Mobile
On Spotify mobile apps for iOS and Android, follow these steps:
- Open the Spotify app and start playing a song or podcast.
- Tap the three dots “…” menu button in the top right corner.
- Choose “Playback Speed” from the menu.
- Drag the speed slider left or right to your desired speed.
The adjusted speed will be applied to all the songs you listen to from now on (until you change it again in the menu).
Adjusting Desktop Playback Speed
Spotify’s desktop application allows speed control as well:
- Open Spotify on your Mac or Windows PC.
- Hover over the Currently Playing bar at the bottom.
- Click on the 1x speed icon next to song title.
- Select your desired playback speed from the dropdown menu.
Like the mobile app, this new speed will stay set even after you close and reopen Spotify.
Using the Web Player Speed Control
You can even fine-tune playback right in your browser with the Spotify web player:
- Go to open.spotify.com and start playing a track.
- Look for the speedometer icon next to the playback bar.
- Choose your speed from the menu that pops up.
The web player will remember your chosen speed for future listening sessions.
Speed Limit and Restrictions
Spotify does enforce some limits on speed adjustment:
- The minimum speed is 0.5x (50% speed)
- The maximum speed is 3x (300% speed)
- You can’t set different speeds for albums or playlists
- Video content like concerts cannot have adjusted speed
Overall though, the speed control works very broadly across Spotify and gives you a lot of room for adjusting playback to suit your needs.
Frequently Asked Questions (FAQ’s)
Here are answers to some common questions about Spotify’s speed control:
Does it work for podcasts too?
Yes, you can speed up or slow down podcast playback just like with music.
Is speed control available to free users?
Playback speed adjustment is available on both free and Premium accounts.
Can I set a speed shortcut or hotkey?
There is no direct hotkey for speed control, but you can set a keyboard shortcut to open the Playback Speed menu.
Is speed adjustable on smart speakers?
Unfortunately no, Spotify speed control does not work on smart speakers like Alexa or Google Home.
Conclusion
Being able to customize your Spotify listening with playback speed control is really useful. Whether you want to dissect a complex song or sprint through a playlist, speed adjustment helps make Spotify work for you.
Now that you know how to change playback speed across mobile, desktop, and web, feel free to tweak it to find your perfect fit. Slow down, speed up, and take control of your Spotify experience!
Let us know in the comments how you like to use playback speed adjustments on Spotify. And don’t forget to share this guide with music-loving friends!