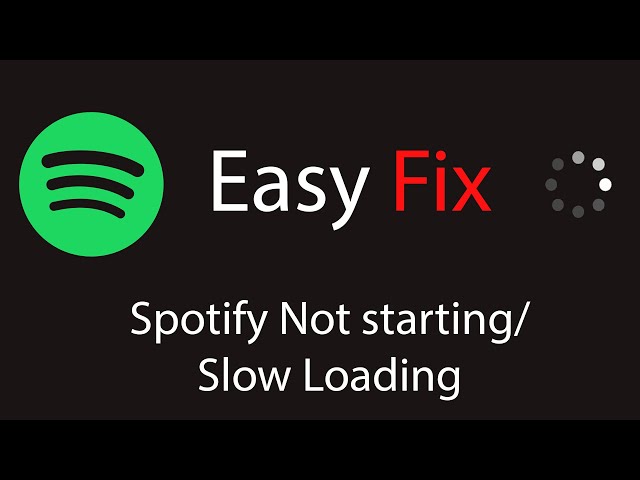Is your Spotify app running slowly? Don’t worry, you’re not alone. Many users have reported sluggish performance and constant buffering when trying to stream music from Spotify.
The good news is there are several troubleshooting steps you can take to speed up Spotify and get your music streaming smoothly again. In this comprehensive guide, we’ll walk through all the common fixes for a slow Spotify app on Android, Windows, and Mac.
Introduction
Spotify is one of the most popular music streaming services, offering access to over 82 million tracks and 3.6 million podcasts. However, like any app, Spotify can sometimes experience technical issues that lead to slow loading times, constant buffering, and interrupted streaming.
The specific causes of a slow Spotify app can vary between devices and operating systems. On Android, the issues tend to stem from device performance and network connectivity. For Windows and Mac computers, Spotify can be bogged down by outdated software, too many background processes, and configuration problems.
Fortunately, there are troubleshooting steps you can take to track down the source of the problem and optimize Spotify’s performance. In this guide, we’ll cover all the common fixes and tweaks that will get your Spotify streaming smoothly again in no time.
Troubleshoot Slow Spotify on Android
If Spotify is slow or glitchy on your Android phone or tablet, here are the top fixes to try:
Force Stop and Clear Cache
One of the first troubleshooting steps is to force stop the Spotify app and clear its cache. This frees up device memory and removes any corrupt temporary files causing problems.
To do this:
- Open your Android Settings app.
- Tap Apps or Application Manager.
- Select Spotify.
- Tap Force Stop to force close the app.
- Tap Storage & Cache > Clear Cache to delete the temporary files.
- Restart Spotify to see if the performance improves.
Clearing the cache gives Spotify a fresh start and will often fix minor performance issues.
Uninstall Updates and Reinstall
If force stopping Spotify and clearing the cache didn’t help, try uninstalling all updates and reinstalling the app. This will completely refresh Spotify with a clean version which could resolve any deeper problems.
Here’s how to uninstall Spotify updates:
- Go to Settings > Apps.
- Tap Spotify.
- Tap Uninstall Updates. This will revert Spotify to the original factory version when first installed.
- Once updates are removed, go to the Play Store and reinstall Spotify. This will grab the latest version.
- Try using Spotify again to see if the speed improves.
Reinstalling Spotify essentially gives you a fresh start with the app’s configurations and data, which often fixes stalled loading and playback issues.
Check for App Updates
Outdated app versions can sometimes cause Spotify performance problems. Be sure you’re running the latest Spotify update for any bug fixes and speed optimizations.
In the Google Play Store app, tap the Profile icon in the top-right. Go to My Apps & Games > Updates available. If a new Spotify update is available, tap Update to download and install it.
You can also enable auto-updates for Spotify so you always have the newest version. In the Play Store, tap Spotify > Enable auto-update.
Disable Battery Saver Settings
Android’s Battery Saver mode can negatively impact Spotify’s performance by limiting background data and app activity.
Try disabling Battery Saver for Spotify:
- Go to Settings > Apps & notifications > Advanced > Special app access.
- Tap Battery optimization.
- Select Spotify and choose Don’t optimize > Done.
With Battery Saver disabled for Spotify, the app will be free to stream music smoothly.
Restart Your Device
If all else fails, a simple device restart can often provide a fresh slate and get Spotify running quickly again.
To restart an Android device:
- Press and hold the Power button until the Power off prompt appears.
- Tap Power off and confirm to shut down your phone or tablet.
- After 30 seconds, press the Power button again to restart it.
Once your device powers back on, open Spotify and see if the problems are resolved after the restart.
This refreshes the device’s memory and clears out any processes that may be interfering with Spotify. It’s a quick fix worth trying if Spotify is still slow.
Fix Slow Spotify on Windows
When Spotify runs slowly on a Windows PC, here are some of the top troubleshooting steps to take:
Update Your Drivers
Outdated, corrupt, or missing drivers can hinder Spotify’s performance. Use Windows Update to install the latest drivers for your hardware:
- Go to Settings > Update & Security.
- Click Check for Updates. Install any available driver updates.
- You can also visit your computer or hardware manufacturer’s website to get the newest drivers. Install these to update graphics, network, sound and other drivers.
Updating drivers will ensure your system software is optimized for Spotify streaming.
Adjust Power Settings
Windows’ power saving settings can limit Spotify’s streaming performance. Ensure high performance is selected:
- Go to Control Panel > Hardware and Sound > Power Options.
- Click High performance.
- Also set Plugged in to High performance.
With high performance mode enabled, Spotify will get the resources it needs for smooth streaming.
Disable GPU Acceleration
Spotify uses your computer’s GPU for enhanced streaming quality. But graphics acceleration can sometimes conflict with Spotify and cause playback problems.
If Spotify runs slow, you can disable GPU acceleration:
- Open Spotify and click Edit > Preferences.
- Uncheck Enable hardware acceleration.
- Restart Spotify and see if this fixes any issues.
Reinstall Spotify
If Spotify is still having problems, try uninstalling and reinstalling the app. This will give you a clean slate:
- Open Control Panel > Programs > Programs and Features.
- Right-click Spotify and select Uninstall.
- Restart your PC.
- Download the Spotify installer again from the official website.
- Run through the installation, then open Spotify to see if performance improves.
A clean reinstallation can often resolve stubborn software issues.
Clear Cache and Data
Over time, corrupted data in Spotify’s cache can slow it down. Clearing this data forces cached songs and files to be re-downloaded:
- Close Spotify.
- Open Windows File Explorer and navigate to %APPDATA%\Spotify.
- Delete the Cache folder.
- Re-open Spotify and let the cache rebuild itself with new data.
Deleting old cache/data is an easy fix for sluggish streaming issues.
Make Spotify Faster on Mac
When using Spotify on a Mac, here are helpful troubleshooting tips if you experience performance problems:
Update Your Mac
Keeping your Mac’s operating system up to date is vital for ensuring app compatibility and optimal performance. Older OS versions may not run Spotify well.
To update macOS:
- Go to System Preferences > Software Update.
- Click Update Now and install any macOS updates.
Updating to the newest macOS version will give you the latest performance enhancements.
Adjust Energy Saver Settings
The Energy Saver settings in System Preferences can limit Spotify’s performance. Tweak the settings:
- Go to System Preferences > Energy Saver.
- Drag the Computer Sleep and Display Sleep sliders to Never.
- Check the box for “Prevent computer from sleeping automatically when the display is off”.
- Switch to High performance mode.
This will stop macOS from throttling resources when Spotify runs in the background.
Limit Background App Refresh
Too many background apps can Competing processes in the background can hamper Spotify. Limit background refreshing:
- Go to System Preferences > General.
- Disable “Allow background app refresh” or limit it to only essential apps.
This prevents other apps from interfering with Spotify’s streaming performance.
Disable Login Items
Apps set to auto-launch upon login can slow down Spotify. Disable unnecessary login items:
- Go to Users & Groups in System Preferences.
- Click your user account then select Login Items.
- Delete any unwanted apps set to open at login.
With fewer login items, Spotify will have more resources available after booting up.
Reinstall the Spotify App
If Spotify is still slow, completely removing and reinstalling the app can often resolve lingering issues:
- Drag the Spotify app from Applications into the Trash.
- Restart your Mac.
- Download the Spotify installer again.
- Complete the reinstallation process.
This will refresh Spotify with a clean slate, which commonly fixes performance problems.
Optimize Spotify Streaming Settings
Beyond troubleshooting your device, adjusting Spotify’s streaming settings can also help optimize performance:
- Choose a lower streaming quality – On mobile, use “Data Saver” mode in Settings to downgrade the streaming bitrate and reduce buffering. On desktop, select a lower quality in Preferences > Streaming quality.
- Disable the Spotify equalizer – The equalizer applies audio processing that can slow down streaming. Turn it off under Preferences if Spotify is buffering frequently.
- Close excess Spotify tabs – Too many open playlists, radio stations, etc can tax performance. Close tabs you aren’t actively using.
- Disable hardware acceleration – If your computer is older, graphics acceleration can actually hinder Spotify. Turn off hardware acceleration in Advanced settings.
- Pause downloads – Downloads compete with streaming for bandwidth. Pause downloads if Spotify is getting interrupted often.
Adjusting these streaming settings helps reduce bottlenecks so audio plays smoothly.
Improve Internet Connection Speeds
Slow internet connectivity is one of the most common reasons for buffering and delays in Spotify. Try these tips to optimize your network for faster streaming:
- Restart your modem and router – This clears out network issues causing slowdowns. Unplug each device, wait 30 seconds, then plug them back in.
- Check your router placement – Make sure your router is centrally placed in your home and away from objects that could cause WiFi interference.
- Upgrade your internet plan – If your home internet is too slow to support streaming, contact your ISP about upgrading to a faster fiber or cable plan.
- Use a wired connection – For the most reliable connection, use an Ethernet cable to connect your computer directly to your router.
- Change WiFi channels – Download a WiFi analyzer app and switch to the least congested channel to reduce interference.
- Limit devices on your network – The more devices using your home internet, the lower the bandwidth per device. Disconnect any unnecessary devices during streaming.
Boosting your internet speeds ensures you have the bandwidth capacity for stable Spotify streaming anywhere in your home. Contact your ISP if you consistently experience slowdowns.
Frequently Asked Questions (FAQ’s)
Why is Spotify slow on my Android phone?
Common reasons Spotify is slow on Android include outdated app versions, too many background apps running, battery saver settings limiting resources, and poor internet connectivity. Try updating Spotify, closing other apps, disabling battery optimizations, and moving closer to your WiFi router.
Why does Spotify buffer on my Windows laptop?
Frequent buffering on Windows laptops can be caused by outdated drivers, power saver modes, too many background processes, malware programs, or using the VPN connection. Update your drivers, switch power options to high performance, close other apps, run an antivirus scan, and disconnect from VPN to see if it fixes buffering problems.
How do I stop Spotify from lagging on my Mac?
Laggy playback on Mac is often due to old macOS versions, Energy Saver settings limiting performance, too many login items launching, and inadequate internet speeds. Updating your Mac, adjusting Energy Saver to performance mode, reducing login items, and improving internet connectivity can stop the lag.
What internet speed is needed for Spotify?
Spotify recommends at least 1 Mbps of internet speed for smooth, uninterrupted streaming. For the highest 320 kbps “Very High” quality, 3 Mbps is ideal. Test your internet speeds and consider upgrading your plan if speeds are consistently below 1 Mbps, especially during peak usage times.
How can I increase Spotify streaming quality?
To increase Spotify streaming quality, go to Settings > Streaming Quality on mobile or Preferences > Streaming quality on desktop. Select “High” for 160kbps or “Very High” for 320kbps. Just be sure you have the internet bandwidth to support higher quality streaming to prevent constant buffering. Streaming over WiFi will provide the fastest speeds.
Conclusion
Experiencing slow, laggy Spotify performance can be incredibly frustrating when you just want to enjoy your music and podcasts. Fortunately, troubleshooting Spotify issues is very achievable on any device using the steps outlined in this guide.
Start by force closing and reinstalling the app, updating software and drivers, adjusting power settings, and disabling battery optimizations. Then tweak Spotify’s own streaming configurations and ensure you have adequate internet speeds for buffer-free streaming.
In most cases, a few simple tweaks and fixes will get Spotify performing optimally again. But don’t hesitate to contact Spotify support if problems persist across devices. With Spotify being one of the most popular audio streaming platforms, issues are usually resolved quickly with new app updates.
By following this guide, you’ll be jamming to your playlists and favorite podcasts again in no time! The ability to stream endless music with minimal interruptions makes diagnosing and correcting Spotify problems worthwhile.