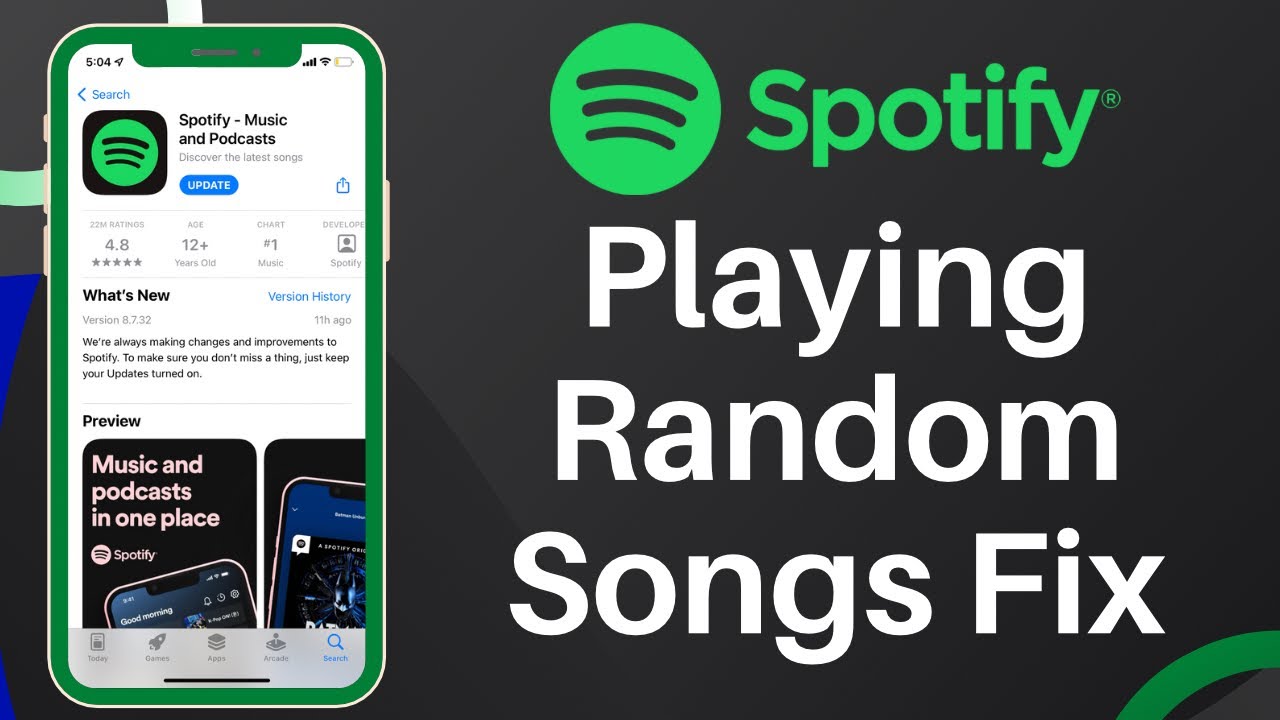Have you ever been listening to a playlist or album on Spotify and suddenly a random, unrelated song starts playing? This can be really annoying if you just want to hear the songs you picked in the order you want. So why does Spotify play random songs, and how can you turn it off?
What is Autoplay?
Autoplay is a Spotify feature that automatically queues up songs to play after the music you’re currently listening to finishes. It’s designed to provide a seamless listening experience, so you don’t have silence between songs.
Autoplay will select songs based on the artist, album, or playlist you’re already listening to. It uses data about your listening history and musical tastes to find similar songs you might enjoy.
Sometimes Autoplay works well, picking songs that fit the mood. But other times it seems completely random, jumping between genres, artists, and styles that have little in common with what you were just listening to.
Why Does Spotify Use Autoplay?
There are a few reasons why Spotify implements Autoplay:
- It creates a continuous music experience so users don’t have to actively pick every song. This resembles traditional radio and feels more passive than having to choose each track.
- It encourages discovery of new artists, albums, and playlists based on user data. Spotify sees this as a way to personalize and enhance your listening experience.
- It results in more overall streaming. With less dead air time between songs, users are likely to spend more time listening versus turning off music when songs end. This allows Spotify to maximize ad revenue.
- It reduces user churn. Keeping the music flowing smoothly makes it less likely users will get frustrated and cancel their accounts.
So in short, Autoplay provides a better overall user experience while benefiting Spotify’s business model. But sometimes it misses the mark for listeners who want more control.
How to Turn Off Autoplay on Desktop
If you’re using Spotify on your computer and want to turn off Autoplay, follow these steps:
- Open the Spotify app and begin playing music.
- Click on the track name at the bottom left of the screen. This will open a playback bar.
- In the playback bar, click the Turn off Autoplay switch so it slides to the left and turns gray.
That’s it! Now when your songs finish they won’t automatically transition into other tracks. The music will stop until you manually choose another song or playlist.
How to Turn Off Autoplay on Mobile
To disable Autoplay in the Spotify app on your iPhone, iPad, or Android device:
- Tap on the Now Playing bar at the bottom of the screen to open it.
- Tap the More icon (the three dots vertically).
- Tap Turn Off Autoplay.
- Confirm you want to disable the feature.
Autoplay will now be disabled and your songs won’t automatically play after finishing. You can always reverse these steps to turn Autoplay back on.
Other Ways to Control What Plays Next
In addition to fully disabling Autoplay, you have some other options to fine-tune what plays after your current music selection:
- Remove unwanted songs – Tap the Heart icon beside track names you don’t like to remove them from future Autoplay queues.
- Adjust Autoplay settings – In Spotify settings you can tweak Autoplay to prefer certain artists, genres, or decades you like.
- Add variety – Enable the “Play Variety” option to hear a wider mix of music styles.
- Link compatible playlists – Manually link playlists that transition smoothly together for when you want Autoplay, but with your custom playlists.
- Use queue view – Tap “Queue” to preview upcoming Autoplay songs and manually rearrange or remove them.
- Select exact songs – Use playlists, albums or custom queues to pick the exact songs that play next.
So you have options beyond just turning Autoplay completely off or on. Take control using these tricks for smarter Autoplay behavior.
Autoplay Settings for Premium vs Free Users
One limitation to be aware of is that non-paying Spotify users have less control over Autoplay options.
Premium subscribers can fully disable Autoplay in settings. But for free users, the feature can only be paused for a limited time before it automatically starts again.
Additionally, Premium members can customize Autoplay by selecting preferred artists, genres, release dates, etc. Free users don’t have access to these advanced settings.
So if you’re on the free Spotify tier, your only options are to pause Autoplay for short periods or skip unwanted songs as they come up. Upgrading to a paid Premium subscription unlocks the most Autoplay configuration abilities.
The Difference Between Autoplay and Radio
Autoplay and Radio modes can seem similar, but have some distinct differences:
Autoplay
- Follows selected artists, albums or playlists
- Queues up individual track selections
- Personalized based on listening data
- Continuous playback
Radio
- Based around artist, genre or mood seeds
- Plays full songs and artist mixes
- More variety and exploration
- Occasional ads between songs
So in short:
- Autoplay sticks closer to your current music selection
- Radio offers more randomness and discovery
If you want a customized flow based on your existing music taste, use Autoplay. If you’re looking to branch out and listen more expansively, turn on Radio.
Troubleshooting Autoplay Issues
If you’re having problems with Autoplay, here are some things to try:
- Make sure Autoplay is actually turned on in your settings if you want to use it.
- If songs seem totally unrelated to what you’re listening to, try disabling Autoplay, quitting Spotify, and re-enabling the feature to reset it.
- Ensure Spotify has enough data on your listening history and liked songs to create relevant Autoplay queues.
- Analyze any patterns in the unwanted Autoplay selections to better understand what’s going wrong. For example, are they all from a certain time period, genre, or artist? Use this info to tweak your Autoplay settings.
- Upgrade to a Premium account if you’re using the free version. Paid users get more configuration options.
- Still getting irrelevant songs after trying everything? Your musical tastes might be too eclectic for Autoplay to know what to pick. Just turn off the feature and select your own music instead.
Hopefully these tips will help you troubleshoot any Autoplay problems!
FAQ’s about Spotify Autoplay
Here are answers to some common questions about controlling Spotify’s Autoplay feature:
How do I permanently turn off Autoplay?
Disable it in Spotify’s settings on desktop or mobile. Unlike free accounts, paid Premium members can keep it off indefinitely.
Does Autoplay use mobile data?
Yes, any songs streamed via Autoplay will use your cellular data or WiFi like normal. Use the Data Saver option to minimize usage.
Can I control Autoplay settings?
Premium subscribers have access to options like preferred audio features, decades, artists, etc. Toggle these to improve Autoplay picks.
Why does Autoplay keep playing the same artists?
It focuses on your recent listening history. Try clearing your Spotify cache and listening to more variety to improve Autoplay diversity.
What happens if I skip too many Autoplay songs?
Frequent skipping will signal to Spotify that its picks aren’t aligning with your preferences and Autoplay will adapt accordingly.
Is there an Autoplay limit?
No, it will continue infinitely until you intervene and play something else or disable the feature entirely.
I hope these tips help you get Autoplay working smoothly for your listening needs! Take control of this useful but sometimes frustrating feature.
In Conclusion
Autoplay can feel either like a helpful personal DJ or an unpredictable music interrupter depending on your Spotify experience. Now that you know how to disable Autoplay or fine-tune its settings, you can control whether and how it automatically flows into new songs. This gives you the power to customize Spotify your way.
What do you think of Autoplay? Do you love the seamless music or does it play too randomly? Share your thoughts below!