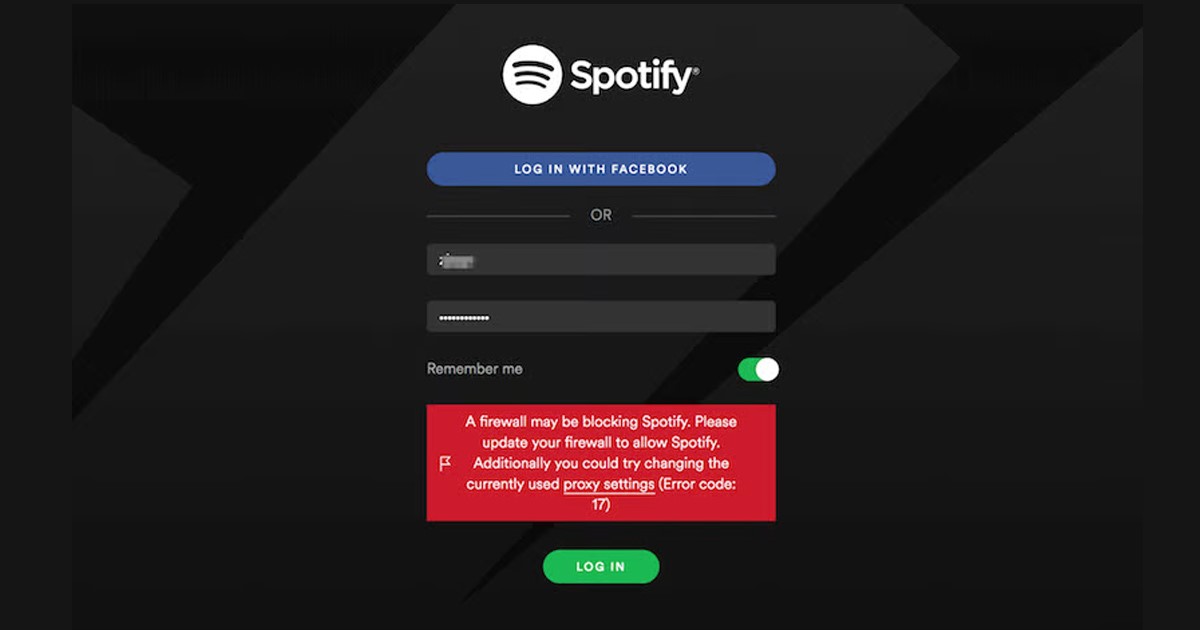Have you ever tried listening to music on Spotify only to see the annoying “Firewall may be blocking Spotify” error message? This error usually pops up when your firewall or antivirus software blocks Spotify from accessing the internet.
Don’t worry – in most cases, this issue can be easily fixed by tweaking your firewall or antivirus settings. In this comprehensive guide, we will walk you through the various solutions to resolve the “Firewall may be blocking Spotify” error on Windows, Mac, Android and iOS devices.
What Causes the “Firewall Blocking Spotify” Error?
The “Firewall may be blocking Spotify” error occurs because your firewall security app detects Spotify’s activity as suspicious and blocks its access to the internet.
Here are some common reasons why Spotify gets blocked by firewalls:
- Overly Strict Firewall Settings: If your firewall app (Windows Firewall or third party antivirus) has very strict settings, it may block unrecognized apps like Spotify from going online.
- Incorrect Firewall Configuration: Sometimes, firewalls are not configured properly to allow music streaming apps and services. This causes Spotify connection issues.
- Spotify Not Added to Allow List: Most firewalls have an ‘allowed apps’ list. If Spotify is not added to this list, the firewall will block its network access.
- Outdated App and OS: Using an outdated version of Spotify or an old operating system can also trigger firewall blocks, as they may not be recognized by the firewall program.
- Proxy Server or VPN in Use: If you access Spotify through a proxy server or VPN, the firewall may identify this as suspicious activity and block Spotify.
- Antivirus Software Interference: Some overprotective antivirus suites can also sometimes interfere with Spotify and cause this connectivity error.
So in most cases, you just need to reconfigure your firewall or antivirus settings to allow Spotify access. Let’s look at step-by-step solutions now.
Fix 1: Disable Your Firewall Temporarily
The easiest way to check if your firewall is blocking Spotify is to temporarily disable the firewall and then try accessing Spotify.
Follow the steps below for your operating system:
On Windows:
- Open Windows Security settings (search for it in the Start menu).
- Click on Firewall & Network Protection.
- Click on the network profile you are connected to (Domain, Public, or Private).
- Turn the firewall slider OFF for both private and public networks.
- Try using Spotify – the error should be gone now.
- Don’t forget to turn the firewall back ON after testing Spotify. Leaving your PC unprotected is risky.
Mac:
- Go to System Preferences > Security & Privacy.
- Switch the Firewall to OFF mode.
- Now open Spotify and see if the firewall error appears.
- Once done, turn the firewall back ON.
On Android:
- Open your Android device’s Settings.
- Tap on Apps or Application Manager.
- Find and tap on Spotify.
- Turn OFF the option for ‘Disable Wi-Fi access’.
If disabling the firewall fixes the Spotify blocking issue, you can move on to the next steps to properly configure your firewall.
Fix 2: Add Spotify to Firewall’s Allow List
The most reliable fix is to explicitly allow Spotify through your firewall by adding it to the accepted apps list:
For Windows Firewall:
- Go to Windows Security > Firewall & Network Protection.
- Click on Allow an app through firewall.
- Click Change Settings button.
- Select Spotify from the list of apps and toggle it ON under Private and Public networks.
- Click OK to save changes.
For Third-Party Firewalls:
- Find the settings option for your antivirus or internet security app.
- Look for firewall or network protection settings.
- Find the option to manage allowed apps or whitelist.
- Add Spotify to the firewall allow list.
- Save changes and restart your firewall.
This will ensure your firewall recognizes Spotify’s network activity as authorized and doesn’t block it.
Fix 3: Adjust Settings in Your Antivirus
If you use a third-party antivirus suite, overly strict web protection settings can also sometimes block Spotify. Here are some things you can try:
- Temporarily disable your antivirus to see if that fixes Spotify connectivity issues. Don’t forget to re-enable protection.
- Look for settings like web filtering, network protection, firewall, traffic inspection in your antivirus. Turn these to the least strict settings.
- Specifically allow Spotify and ignore its traffic in the antivirus firewall settings. Refer to your antivirus’s help guide.
- Alternatively, you can switch to Windows Defender which is less likely to block Spotify.
Make sure to tweak antivirus settings carefully to avoid leaving your system vulnerable.
Fix 4: Switch Off Proxy Server or VPN
Using a proxy server or VPN while accessing Spotify can also trigger the firewall block error at times.
So if you are connected to a VPN or proxy, temporarily disconnect it and then try using Spotify normally:
- For Proxy: Turn off the proxy server or exclude the Spotify app from using the proxy.
- For VPN: Disconnect from the VPN app before launching Spotify.
Once you confirm the proxy/VPN is causing issues, you can configure your firewall to allow Spotify traffic when those networks are active.
Fix 5: Clear Spotify App Data and Cache
Corrupted app data and glitchy caching can sometimes affect Spotify functionality. Clearing this data forces a clean reconfiguration:
Android:
- Open Settings > Apps > Spotify.
- Tap Storage > Clear Cache and Clear Data buttons.
On iOS:
- Go to Settings > General > iPhone Storage.
- Find and select the Spotify app.
- Tap Offload App to clear cached data.
Windows/Mac:
- Open the Spotify app.
- Go to Settings > Files > Clear Cache and Local Files.
Restart Spotify after clearing app data and check if the firewall error persists.
Fix 6: Uninstall and Reinstall Spotify App
If all else fails, uninstalling Spotify entirely and reinstalling the latest version can help overcome firewall incompatibility issues:
- On mobile: Delete Spotify from your device and reinstall it from the app store.
- Windows: Use Control Panel > Programs > Uninstall a Program to remove Spotify. Then download again from the official website and reinstall.
- Mac: Drag and drop the Spotify app icon into the Trash bin. Get the latest Spotify installer for Mac OS from the website and run it.
Be sure to get Spotify from the official source when reinstalling. Check if the fresh install works without any firewall blocking errors now.
Fix 7: Update Your Spotify App
An outdated version of Spotify app may not work well with the firewall security on your device.
Updating to the latest Spotify version can resolve firewall incompatibility:
- On mobile apps: Enable auto-update for Spotify in your device’s app store settings. The latest updates have firewall bug fixes.
- On Windows/Mac: Open Spotify desktop app and go to Help > Check for Updates. Install any pending Spotify updates.
Regularly updating Spotify ensures you have the most recent firewall and connectivity fixes.
Fix 8: Check if Spotify is Blocked by Router
In some cases, the “Firewall blocking Spotify” error may not be caused by your local PC or device firewall, but by firewall settings on your Wi-Fi router blocking internet access:
- Log into your router admin console and check the firewall settings.
- Try turning OFF the router’s firewall temporarily to check if that fixes Spotify access.
- If so, you’ll need to add explicit firewall rules in your router to allow and unblock Spotify traffic on your network.
Consult your router manual for exact steps to configure firewall app blocking rules.
Fix 9: Change Spotify Streaming Quality
Lowering the streaming quality in Spotify can help get around firewall blocking issues in some stubborn cases.
- In the Spotify app, go to Settings > Audio Quality.
- Change the slider to Low streaming quality instead of High/Very High.
- Also disable any “Normalize volume” feature that may be switched on.
- Check if you can now use Spotify without the firewall error.
The lower audio bitrates may work more reliably across firewalls. You can switch back quality once streaming works normally.
Fix 10: Contact Your Network Administrator
If Spotify is blocked by a firewall on an office, school or college network, you won’t be able to fix it yourself. Contact your network admin and request them to allow and unblock Spotify through the network firewall rules.
Provide details of the exact error message you are facing while accessing Spotify and request whitelisting for your machine and Spotify streaming traffic.
Also, using a reliable VPN service can help bypass such network-level Spotify blocks when you explain your use case.
FAQs About “Firewall Blocking Spotify” Error
Here are some frequently asked questions about how to fix the annoying “Firewall may be blocking Spotify” error:
Why does the firewall block Spotify suddenly?
Sudden firewall blocking can happen after an antivirus update that causes broken firewall rules for Spotify. Turning the firewall OFF and ON again or rebooting your device usually resolves such abrupt blocking issues.
Does the Windows Firewall block Spotify?
Yes, Windows Firewall can block Spotify if it is not added to the allow list. Go to Windows Firewall settings and explicitly permit the Spotify app and service.
Why does Spotify get blocked on public networks?
On public networks like in cafes and airports, the network firewall is configured to block streaming services. Unfortunately, you can’t fix this without the network owner whitelisting Spotify. Using a reliable VPN is the only workaround.
How do I allow Spotify with Avast Firewall?
In Avast Antivirus, go to Settings > General > Firewall and mark Spotify as a trusted app to add it to the firewall allow list. This will stop Avast Firewall from blocking Spotify.
Does uninstalling firewall fix Spotify blocking?
Uninstalling your firewall removes its protection so Spotify will work, but it is risky to keep your device unprotected from threats. Instead, properly configure your firewall to allow Spotify.
Is Spotify blocked by Comodo Firewall?
Yes, Comodo Firewall can block Spotify connections. You need to add Spotify as an exception in Comodo Firewall’s Application Rules to unblock it.
How can I use Spotify through a proxy?
Configure your proxy settings to exclude the Spotify app from routing through the proxy. Alternatively, allow the Spotify domains and traffic in your proxy firewall settings so it can work over the proxy.
I hope this detailed guide helps you resolve the pesky “Firewall may be blocking Spotify” error for good! Let me know if you have any other questions.