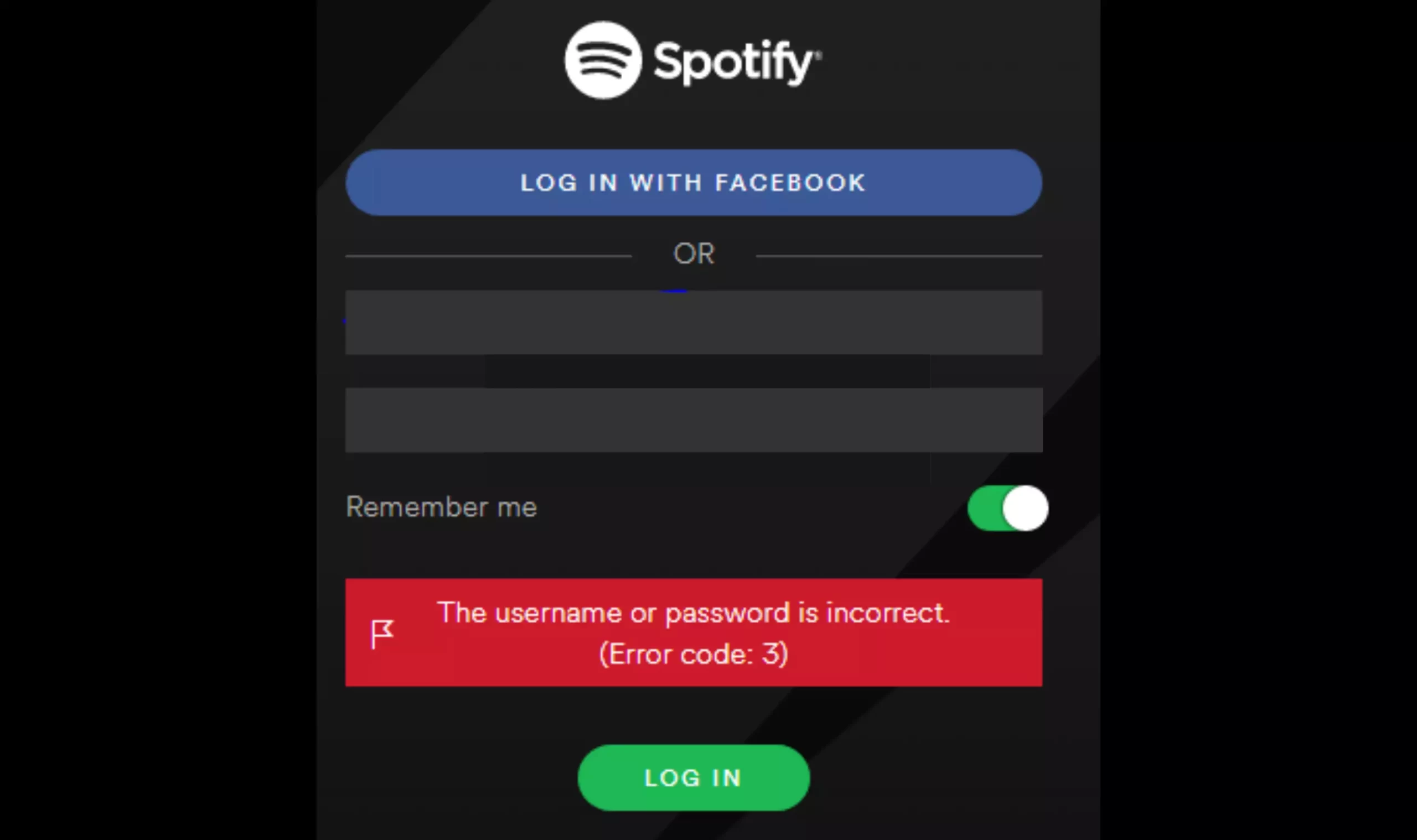Having problems with Spotify error code 3? Don’t worry, you’re not alone. This common error can be frustrating but is usually easy to fix with a few simple troubleshooting steps.
In this comprehensive guide, we’ll cover everything you need to know about Spotify error code 3, including:
- What does error code 3 mean?
- Common causes of error code 3
- Step-by-step solutions to fix error code 3
- Tips to prevent error code 3 in the future
And much more! By the end, you’ll have the knowledge to get your Spotify app working smoothly again.
What is Spotify Error Code 3?
Spotify error code 3 indicates there is a network connection issue preventing the app from accessing Spotify’s servers.
Some common error messages you may see with code 3 include:
- “Error code: 3”
- “Cannot connect to Spotify. Check your network settings.”
- “Could not connect to Spotify. Please try again later.”
The code itself may vary slightly, but the root of the problem is a lack of network connectivity.
This connectivity issue blocks the app from verifying your Spotify account, retrieving your libraries/playlists, and streaming music. That’s why you can’t use the app properly when error code 3 strikes.
Don’t worry though, as this is usually an easy issue to resolve. Just keep reading!
Common Causes of Error Code 3
There are a few common culprits that tend to cause error code 3:
Outdated app – If you haven’t updated the Spotify app in awhile, outdated software could be preventing it from connecting correctly.
Network problems – Any issues with your WiFi, mobile data, proxy settings, or VPN can interfere with Spotify connectivity.
Account problems – On rare occasions, a problem with your Spotify account could trigger the error.
Outage – During widespread Spotify outages, error code 3 is common as their servers are overloaded.
Restricted networks – Some public WiFi networks and schools/workplaces block access to Spotify.
Firewall or antivirus software – Overzealous security software might block Spotify connections.
iOS device storage – If your iPhone or iPad is critically low on storage, apps may malfunction.
As you can see, network and app-related problems are the most common triggers. The good news is that nearly all of these issues can be resolved with a few troubleshooting steps.
Solutions to Fix Spotify Error Code 3
Let’s go through each of the most effective ways to solve Spotify error code 3:
1. Restart Your Device
One quick fix is to restart your phone, computer, tablet, etc. Restarting your device resets network components and clears any glitches that could be preventing Spotify from connecting.
Follow these steps:
- On mobile: Power off your iPhone, Android, or other mobile device completely. Wait 30 seconds, then power it back on.
- On computer: Select restart from the Power options in your Windows, Mac, or Chromebook menu.
- On speaker: For Spotify-connected speakers, unplug the power cord for 10 seconds, then plug back in.
Once your device has fully restarted, launch the Spotify app again. In many cases, error code 3 will be gone. If not, move on to the next solutions.
2. Update the App
An outdated version of the Spotify app can definitely cause error code 3. Check for pending app updates:
On mobile:
- iPhone/iPad – Open the App Store, tap your profile icon, and check for Spotify under available updates.
- Android – Open the Play Store, tap the menu icon, select My Apps & Games > Updates, and update Spotify if available.
On computer:
- Windows 10 – Open Microsoft Store, click the menu button, select Downloads and updates, and install any Spotify updates.
- Mac – Open the App Store, click Updates, and update Spotify if listed.
On other platforms:
- Check the app store for your streaming media player, smart TV, gaming console, etc.
Installing the latest Spotify version helps fix bugs and connectivity issues. Try using Spotify again after updating to see if error code 3 persists.
3. Reinstall Spotify
If updating didn’t work, the next step is to uninstall and reinstall Spotify:
On mobile:
- iPhone/iPad – Delete the Spotify app from your Home screen, restart your device, then install Spotify again from the App Store.
- Android – Open Settings > Apps, select Spotify, tap Uninstall, restart your phone, then reinstall Spotify from the Play Store.
On computer:
- Windows 10 – Open Settings > Apps, select Spotify, click Uninstall, restart your PC, and download Spotify again.
- Mac – Drag the Spotify app icon to the Trash, restart your Mac, and redownload Spotify.
On other platforms – Delete Spotify using the platform’s app management settings, restart, and download again.
Reinstalling can fix corrupted files or settings that may be causing error code 3. Make sure to sign into Spotify again using your existing account after reinstalling.
4. Clear Cache and Data
Over time, corrupted cached or temporary data in Spotify can cause performance issues. Clearing this data forces a fresh start:
On mobile:
- iPhone/iPad – Open Settings > General > iPhone Storage, select Spotify, then tap Offload App to clear cache. Open the app again and it will re-download any needed data.
- Android – Open Settings > Apps > Spotify, tap Storage, then Clear Cache and Clear Data buttons.
On computer/web:
- Open spotify.com in your browser, click the down arrow next to your profile picture, select Settings > Local Files > Remove All Local Files.
Wiping this temporary data makes Spotify re-check your account info, playlists etc. which may resolve error code 3.
5. Check Your Internet Connection
Since Spotify error code 3 stems from network issues, examining your internet connectivity is an obvious troubleshooting step:
- Run a speed test – Go to a website like speedtest.net and make sure your mobile data or WiFi has a strong, consistent connection. If speeds are slow/inconsistent, address any problems.
- Toggle airplane mode – On mobile, toggle airplane mode on, wait 30 seconds, then turn it off again to refresh the network connection.
- Reset network settings – On iPhone/iPad, go to Settings > General > Reset > Reset Network Settings to start fresh. On Android, reset WiFi and mobile data under Settings.
- Check for outages – Visit Spotify’s @SpotifyStatus Twitter account or Spotify Community forums to check if others are reporting widespread problems.
Once you’ve confirmed your internet connection is working properly, launch Spotify again to see if error code 3 persists.
6. Use a VPN or Proxy
As a workaround, using a VPN or proxy service can mask your true internet connection. This may help Spotify connect if there are restrictive networks or firewalls blocking access in your area.
On mobile and computer, connect to a reliable VPN service like NordVPN, ExpressVPN, CyberGhost etc. If that doesn’t work, try enabling a proxy connection in your browser or device settings.
The downside is that VPNs/proxies slow your connection speed. But they are useful for accessing Spotify if your ISP or network has blocked it.
7. Update Your Operating System
Make sure your device’s operating system is up-to-date, as outdated OS software can cause Spotify glitches:
- iOS – Update to the newest iOS/iPadOS version via Settings > General > Software Update.
- Android – Check for OS updates under Settings > System > System update.
- Windows 10 – Click the Start button, select Settings > Update & Security > Windows Update, and install any updates.
- MacOS – Go to System Preferences > Software Update and get the latest macOS updates.
Staying current with the latest OS fixes improves stability and app connectivity. If Spotify still won’t work after updating, keep trying the other solutions.
8. Disable Antivirus Software
Aggressive antivirus and internet security tools can sometimes interfere with Spotify connecting to its servers. As a test, temporarily disable your antivirus to see if this fixes error code 3:
- Windows – Open your antivirus software, look for a setting like “Real-time Protection” or “Auto-Protect” and pause or disable it. Try Spotify again.
- Mac – Fully quit any antivirus software using the Force Quit menu. Relaunch Spotify and test for error 3.
- Mobile – If you have antivirus or VPN apps, temporarily disable them and retry Spotify with them off.
If error code 3 goes away, whitelist Spotify in your antivirus tool’s firewall/network protection settings before re-enabling security. This prevents future conflicts.
9. Contact Spotify Support
If you’ve tried all the troubleshooting steps but still get error code 3, it’s time to contact Spotify. Reach out via:
- Chat – Log into your account on spotify.com, click your profile picture, Help, and Start Chat to get live tech support.
- Community forum – Post about your error code 3 problem in Spotify’s community forums for help from other users.
- Social media – Tweet @SpotifyCares for assistance from their official support account on Twitter.
Spotify can investigate your account, provide specialized troubleshooting tips, or escalate difficult technical issues. Make sure to provide details like your username, when the problem started, and steps you’ve tried.
Tips to Prevent Error Code 3
Once you get Spotify error code 3 fixed, follow these tips to avoid it coming back:
- Keep Spotify updated to the latest version
- Periodically restart your devices
- Enable automatic app updates on mobile / computer
- Only use secure WiFi networks for Spotify
- Clear Spotify cached data every few months
- Don’t install unknown VPN or proxy apps
- Maintain at least 500MB free space on mobile devices
Proactive app maintenance and network security go a long way towards preventing connection issues!
FAQ’s about Spotify Error Code 3
Here are answers to some frequently asked questions about troubleshooting error code 3:
What is the best fix for error code 3?
Restarting your device, updating Spotify, and checking your internet connection tend to resolve error code 3 in most cases. Reinstalling the app or using a VPN also works if those don’t fix it.
Why does error code 3 happen so often?
This is a very common error because there are many factors like network problems, software bugs, outdated apps etc. that can interrupt Spotify’s connectivity. The frequency of error 3 also depends on the quality of your internet service.
Does error code 3 mean my account is banned?
No, error code 3 has nothing to do with account bans or suspensions. It is strictly a technical connectivity issue, not a problem with your Spotify access or status.
What should I do if restarting and reinstalling don’t fix it?
Make sure your device OS and other apps are updated, reset your network settings, check for Spotify outages, and contact Spotify support if you still can’t resolve error code 3 after trying all troubleshooting steps.
Is there a way to prevent error code 3 in the future?
Yes – keeping Spotify updated, maintaining your devices well, using reliable WiFi, and clearing cached data routinely will help minimize connection problems that lead to error code 3 down the road.
In Conclusion
We hope this guide gives you a better understanding of how to successfully troubleshoot and resolve frustrating Spotify error code 3 issues. Restarting devices, updating software, reinstalling the app, verifying network connections, and contacting Spotify support are your best ways to get around this error.
While error code 3 can be annoying, a bit of patience and following the right troubleshooting sequence will have your Spotify app back up and running smoothly. Just take it step-by-step until you hit the fix that works.
Let us know if any other Spotify connection problems arise and we’ll try to help get them figured out. Happy listening!