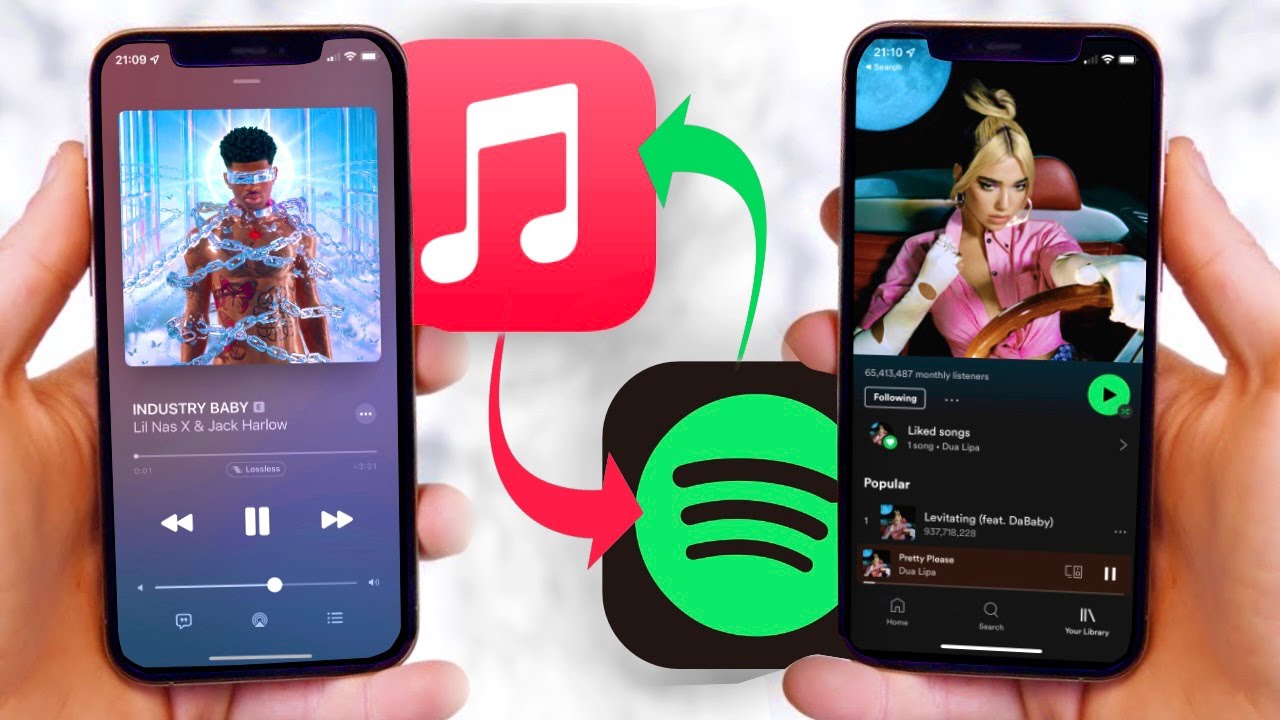Are you an iPhone user who wants to move your Spotify playlists over to Apple Music? You’re not alone – many people switch between streaming services and want to take their curated playlists with them.
Transferring Spotify playlists to Apple Music is easy to do, it just takes a few steps. In this comprehensive guide, we’ll walk you through everything you need to know to successfully move your Spotify playlists over to Apple Music on your iPhone.
With streaming services like Spotify and Apple Music, we can take our music with us wherever we go. Streaming services allow us unlimited access to vast music libraries for a monthly subscription fee.
One of the best features of music streaming services is the ability to create custom playlists. Playlists allow us to organize our favorite songs and albums into collections for different moods, activities, or genres.
However, what happens when you want to switch music streaming services? Maybe you want to cancel your Spotify subscription and move over to Apple Music. Or perhaps you want to keep both services and transfer some of your Spotify playlists over to Apple Music.
The good news is – you can transfer your Spotify playlists to Apple Music with just a few simple steps. In this guide, we’ll go over two different methods to move your Spotify playlists over to Apple Music on your iPhone.
Here’s what we’ll cover:
- The benefits of transferring playlists between Spotify and Apple Music
- How to use SongShift app to transfer Spotify playlists to Apple Music
- How to transfer playlists manually by re-creating them in Apple Music
- Tips for smoothing the transition between Spotify and Apple Music
Let’s get started!
Benefits of Transferring Playlists
Before we go over the how-to, let’s look at why you may want to transfer your Spotify playlists over to Apple Music in the first place:
- Access your playlists seamlessly: By transferring your playlists, you’ll be able to access all your custom playlist whether you’re using Spotify or Apple Music on your iPhone. No need to re-create them all from scratch.
- Keep your listening habits: Playlists often reflect our musical tastes and listening habits. Keeping your playlists intact makes switching services much easier.
- Save time: Manually re-creating playlists song by song in a new streaming service takes a lot of time. Transferring playlists saves you hours of work.
- Discover new features: Trying Apple Music gives you access to features that aren’t offered by Spotify, like listening to Spatial Audio tracks. Transferring your library makes testing out a new service simple.
- Leverage both services: You may want to use both Spotify and Apple Music (maybe Spotify in your car and Apple Music at home). Transferring playlists lets you access your full library on multiple platforms.
Now that we’ve looked at the benefits, let’s dive into how to actually transfer that Spotify data over to Apple Music on your iPhone.
Using SongShift to Transfer Playlists
The easiest way to transfer your Spotify playlists to Apple Music is to use a third party app called SongShift.
SongShift is a free app available on the App Store that allows you to quickly transfer playlists and favorites between different music streaming platforms, including Spotify, Apple Music, YouTube, Pandora, Deezer and more.
Here are the steps to use SongShift to transfer Spotify playlists to Apple Music:
- Download and install the SongShift app on your iPhone from the App Store.
- Open the SongShift app and tap on the option for “Spotify to Apple Music”.
- When prompted, log into both your Spotify and Apple Music accounts within the SongShift app.
- Tap on the Spotify playlists you want to transfer over to Apple Music. You can select as many playlists as you want to move.
- Tap the transfer arrow to begin moving the playlists over. SongShift will automatically match and transfer the songs in your Spotify playlists over to new playlists in Apple Music.
- You’ll get a notification when the transfer is complete. Open Apple Music to view your newly transferred playlists!
The transfer process with SongShift is really quick – it takes just seconds to move playlists over. With SongShift you can transfer playlists with up to 100 songs each.
One limitation is that SongShift relies on song matching between services. So any extremely obscure or unreleased songs may not transfer over correctly. But it works great for most playlists.
Overall, SongShift provides a simple and seamless way to quickly transfer your Spotify playlists over to Apple Music on iPhone.
Manually Re-Creating Playlists in Apple Music
If you prefer not to use a third party app, the manual method for transferring Spotify playlists to Apple Music is to re-create them by hand in Apple Music.
Here are the steps to manually re-create Spotify playlists within Apple Music:
- Open both the Spotify app and Apple Music app side-by-side on your iPhone.
- Open the Spotify playlist you want to transfer.
- Browse through the playlist and add each song manually to a new playlist in Apple Music. Try searching by song title and artist to find songs.
- Repeat this process for all playlists you want to transfer. Re-create each Spotify playlist in Apple Music.
- When you’ve manually added each of the songs from the original Spotify playlist, make sure to name the new Apple Music playlist the same name as the original.
- Continue this process until you’ve re-built all your favorite Spotify playlists in Apple Music.
While the manual method takes a lot more effort than using SongShift, it does give you more control over exactly which songs get transferred over.
The downside is it can be extremely time consuming to manually search and add each individual song back to a playlist in Apple Music. But it works well if you just have a handful of small playlists to move over.
Tips for a Smooth Transition Between Services
Here are some helpful tips to ensure transferring your Spotify playlists to Apple Music goes smoothly:
- Double check transferred playlists: After transferring playlists, spot check them to make sure no tracks are missing. Manually add any missing songs back in.
- Share playlists with friends: After creating your playlists in Apple Music, think about sharing them with friends and family so they can follow them too.
- Re-enable playlist syncing: In Spotify, turn playlist syncing back on so any playlists you didn’t transfer continue to update across devices.
- Cancel Spotify subscription: After transferring your library over, don’t forget to cancel your Spotify subscription if you don’t plan to continue using it.
- Take advantage of Apple Music features: Explore all the features Apple Music offers like Spatial Audio, lossless quality tracks, artist radio stations, and lyrics search.
- Use Siri and shortcuts: Since Apple Music is built into iOS, you can use Siri and iOS shortcuts to easily access and control your music.
By following these tips, switching your playlists and account over from Spotify to Apple Music can be smooth and painless. In no time you’ll be enjoying your favorite playlists seamlessly in Apple Music.
Frequently Asked Questions about Transferring Spotify Playlists to Apple Music
Here are answers to some common questions about moving Spotify playlists over to Apple Music:
How long does it take to transfer a playlist?
Using SongShift, playlists transfer in just seconds usually. Manually re-creating a playlist takes several minutes per playlist.
Can I transfer liked songs and albums too?
Yes – SongShift and manual methods allow transferring playlists, liked songs, saved albums, and artists following.
Do the playlists stay synced and update?
No – once transferred, playlists act independently. They do not stay synced and update across Spotify and Apple Music.
What about my listening history?
Unfortunately there is no way to transfer playback history. You’ll start fresh with Apple Music.
Will I lose my playlists on Spotify?
No, your Spotify playlists will stay intact even after transferring a copy over to Apple Music.
What if some songs don’t transfer?
You may need to manually search for and add any missing tracks. Some extremely obscure songs may not be available on both services.
Can I transfer playlists again in the future?
Yes, you can re-use SongShift any time you want to transfer updated Spotify playlists over to Apple Music again.
Summary
That wraps up this guide on how to easily transfer your Spotify playlists over to Apple Music on your iPhone.
Whether you use the convenient SongShift app or manually re-create them, transferring your Spotify playlists allows you to keep your music library intact when moving between streaming services.
Here are some key takeaways:
- Benefits include saving time, accessing playlists anywhere, and leveraging both streaming services.
- SongShift offers a fast way to automatically match and transfer songs between playlists.
- Manually re-creating playlists takes more work but offers more control over what gets transferred.
- Make sure to take advantage of Apple Music-only features like Spatial Audio once transferred over.
With your playlists transferred over to Apple Music, you can now relax and enjoy your favorite music on your iPhone. Just sit back and let the tunes play on!