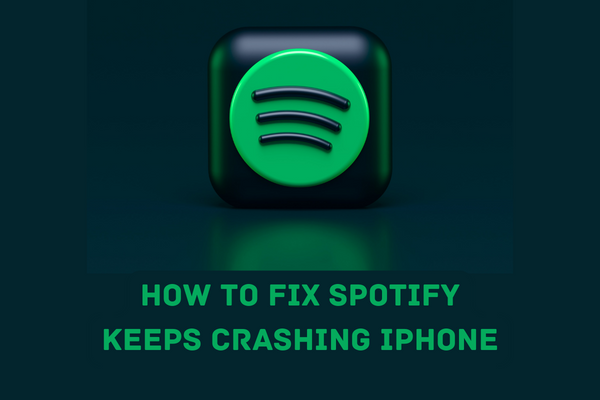Spotify is one of the most popular music streaming services, offering access to millions of songs. However, many iPhone users have experienced frustrations with the app crashing or freezing. A crashing Spotify app can be incredibly annoying if you rely on streaming music throughout your day.
The good news is there are several troubleshooting steps you can take to get Spotify working properly again on your iPhone. In this comprehensive guide, we will walk through all the common issues that cause Spotify to crash on iPhone, and provide fixes to get it back up and running smoothly.
Spotify is one of the top music, podcast and audiobook streaming apps worldwide. With over 456 million users, Spotify allows you access to an extensive music library from your iPhone.
Unfortunately, even popular apps can be buggy. Crashes or freezing can happen due to problems on Spotify’s end, issues with your iPhone model or settings, or complications with your WiFi/cellular connections.
The solutions outlined in this guide will cover all of these potential issues. Troubleshooting and isolating the cause of the crashes will allow you to get Spotify working properly again. Being able to consistently stream music on your iPhone is essential for many users, so fixing Spotify crashing will make your life easier.
Check for App Updates
One of the first steps whenever you have app issues is to check for any available updates. Developers like Spotify are constantly working behind the scenes to fix bugs, improve performance, and add new features.
To update Spotify on your iPhone:
- Go to the App Store.
- Tap your profile icon in the top right corner.
- Scroll down to see “Pending Updates” and tap “Update” next to Spotify.
Updating to the latest version can potentially include fixes that resolve any crashing you’ve experienced. It’s a straightforward first step before moving on to other troubleshooting methods.
Restart Your iPhone
Restarting your iPhone essentially refreshes the device, which can clear out small glitches that lead to app crashes. It’s simple to do:
- Hold down the side/power button until the “slide to power off” prompt appears.
- Slide your finger across the slider to turn off your phone.
- After 30 seconds or so, hold down the side/power button again to restart your iPhone.
Give Spotify a try after restarting to see if it’s been fixed. A fresh reboot lets your phone start from scratch, providing a clean slate for apps like Spotify to run smoothly.
Force Close and Reopen the App
Sometimes Spotify starts glitching if it’s been open in the background for a long period of time. You can try force closing Spotify and reopening a fresh instance:
- Double-click the Home button to open the App Switcher.
- Locate the Spotify app preview and swipe up to close it.
- Open Spotify again from your Home screen.
Restarting the app gives it a fresh start, stopping any problematic processes that were running in the background.
Delete and Reinstall Spotify App
An underlying issue with the Spotify app itself could be causing the crashes on your iPhone. Deleting and reinstalling Spotify essentially gives you a fresh copy of the app, clearing out any glitches.
To delete and reinstall:
- Hold your finger down on the Spotify app icon until the icons start wiggling.
- Tap the “X” icon on the Spotify app to delete it.
- Open the App Store again and search for Spotify.
- Tap “Get” to reinstall a fresh version.
Once the new installation is complete, sign in and see if the crashes have stopped. This should refresh the app files that may have been causing conflicts and leading to the crashes.
Disable Background App Refresh
Apple’s Background App Refresh feature lets apps refresh their content in the background when you’re not using them. Disabling it for Spotify may prevent any crashes related to background processes.
To disable Background App Refresh for Spotify:
- Go to Settings > General > Background App Refresh.
- Locate Spotify under the Apps list and toggle the switch off.
Give Spotify a try now without constant background refreshing. See if disabling that functionality results in a more stable app.
Turn Off Auto-Play
The Auto-Play feature in Spotify queues up songs to play automatically after your current music ends. Turning off Auto-Play can stop issues related to the music player getting stuck.
To disable Auto-Play:
- Tap your Spotify profile icon.
- Tap Settings.
- Toggle “Auto-Play” off.
With Auto-Play disabled, your music will stop after each song finishes instead of crashing while trying to queue upcoming tracks.
Check Your Storage Space
Having enough free storage space on your iPhone is crucial for apps to function smoothly. If your phone storage is nearly full, it can cause stability issues.
To check your storage space:
- Go to Settings > General > iPhone Storage.
- Review the total available space versus used space.
Try to keep at least 20% of your total storage free. Offload unused apps, photos, or media to make more room. Once you have ample free space again, Spotify should have the storage resources it needs to run without crashing.
Toggle Airplane Mode
Connecting and disconnecting from WiFi/cellular data can sometimes confuse apps and cause crashes. Toggling Airplane Mode resets all those connections.
To use Airplane Mode to restart connections:
- Open Settings and toggle on Airplane Mode.
- Wait 30 seconds then toggle Airplane Mode off again.
- Open Spotify and see if connectivity issues were the cause of crashing.
Reset Network Settings
If network-related crashes persist, you can take a more heavy-handed approach by resetting all network settings entirely.
To reset network settings:
- Go to Settings > General > Reset.
- Tap Reset Network Settings.
- Enter your passcode if prompted.
This will wipe all WiFi networks and other custom network settings, so you’ll have to set up your connections again. After reconnecting to WiFi and cellular data, try Spotify again to see if a cleaner slate of network settings helps.
Factory Reset iPhone
If you’re still experiencing Spotify crashes after trying all other troubleshooting, a factory reset as a last resort may resolve any deeper issues. Back up your iPhone to iTunes or iCloud before proceeding.
To factory reset:
- Open Settings > General > Reset.
- Choose Erase All Content and Settings.
- Enter your passcode if asked.
- Tap through the warning prompts to confirm the reset.
This will erase your iPhone entirely and revert it back to a brand new state. Only use this method if nothing else has worked, as you don’t want to lose your data. After resetting up your iPhone, download Spotify and see if the fresh start clears any troublesome app issues.
Contact Spotify Support
If your Spotify app continues crashing after trying all recommended fixes, get in touch with Spotify’s support team:
- Online: Visit the https://support.spotify.com/ and click “Contact Us”. Fill out the online contact form.
- By Email: Send details to [email protected]
Spotify support can further troubleshoot and determine if the issue stems from a bug on their end. Provide details about your iPhone model, iOS version, and Spotify app version when contacting them. Supporting Spotify to identify issues can help them more quickly release fixes for everyone.
Frequently Asked Questions (FAQ’s)
Why does Spotify keep crashing on my iPhone?
The main reasons Spotify crashes on iPhone include:
- Outdated app needing an update
- OS/iOS bugs disrupting app processes
- Poor network connections interfering with streaming
- Insufficient storage space on your iPhone
- Issues with Background App Refresh
- Auto-Play queue getting stuck
- Corrupt app files needing reinstallation
How can I stop Spotify from crashing?
Follow these troubleshooting steps:
- Update to the latest Spotify version
- Restart your iPhone
- Force close and reopen Spotify
- Delete and reinstall Spotify app
- Disable Background App Refresh
- Turn off Auto-Play
- Check and free up storage space
- Reset network settings
- Factory reset iPhone
What should I do if Spotify keeps crashing?
- First update Spotify and restart your iPhone.
- Delete and reinstall Spotify to refresh the app.
- Disable Background App Refresh and Auto-Play in Spotify.
- Check your iPhone’s storage space and free up room if needed.
- Reset network settings and connections.
- Finally, contact Spotify support if issues persist after trying everything.
Why does Spotify crash when I open it?
If Spotify crashes immediately on launch, it likely indicates an issue with the app itself. Try deleting and reinstalling Spotify to refresh the corrupt files causing crashes. Also check that your iPhone has enough free storage for Spotify to run smoothly.
Is anyone else having issues with Spotify crashing?
Yes, many iPhone users report frequent Spotify crashing issues. It is often related to the latest iOS updates or bugs in new Spotify app versions. Check Spotify’s System Status page and Apple Support forums to see if crashes after updates are a widespread problem being worked on.
Conclusion
Spotify crashing, freezing or refusing to open on your iPhone can certainly be frustrating. However, there are several DIY troubleshooting techniques you can try to get Spotify up and running again. Start with basic fixes like updating the app, restarting your iPhone and reinstalling Spotify.
If straightforward fixes don’t resolve the issues, try digging deeper into settings like Background App Refresh, Auto-Play and network connections to spot any potential conflicts. Freeing up storage space and, as a last resort, factory resetting your iPhone, can often sort out underlying issues causing app crashes.
Hopefully this guide has provided some effective solutions to stop Spotify from constantly crashing on your iPhone. Getting Spotify working properly again will let you get back to enjoying seamless music streaming. Don’t hesitate to contact Spotify’s support team if all else fails, as they may be able to fix bugs on their end or provide tailored troubleshooting suggestions.
What steps have you found most effective to resolve Spotify crashing on your iPhone? Share any other fixes that worked in the comments below!