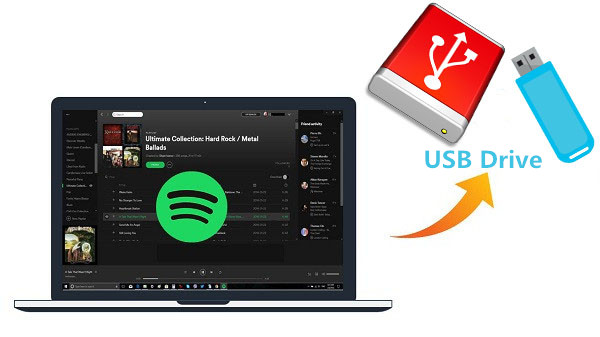Spotify is one of the most popular music streaming services, allowing users to listen to millions of songs, playlists, podcasts and more. However, many Spotify users encounter the frustrating “no disk in drive” error which prevents them from playing music.
This comprehensive guide will walk you through numerous solutions to fix the “no disk in drive” Spotify error on both desktop and mobile. Follow the troubleshooting steps below to get Spotify back up and running smoothly.
Introduction
The “no disk in drive” error on Spotify is often caused by an interruption in communication between the Spotify app and the computer’s CD/DVD drive. When Spotify attempts to access the drive but can’t detect a disk inside, this error pops up.
This issue seems to particularly affect Windows users, though Mac users also encounter it on occasion. The good news is there are a number of potential solutions, from restarting the app and updating Spotify, to adjusting media auto-launch settings and uninstalling/reinstalling Spotify.
By troubleshooting the various causes, you should be able to resolve the “no disk in drive” message and get back to enjoying your Spotify playlists.
What Causes the “No Disk in Drive” Spotify Error?
There are a few common culprits behind the “no disk in drive” error on Spotify:
- Buggy Spotify App: Sometimes glitches within the Spotify app itself cause it to incorrectly detect the CD/DVD drive, triggering the error. Restarting the app or uninstalling/reinstalling Spotify usually resolves app bugs.
- Outdated Spotify Version: If you haven’t updated Spotify recently, an outdated version could be causing compatibility issues and the error message. Keeping Spotify updated prevents many bugs.
- Media Auto-Launch Settings: Spotify may be trying to automatically launch a CD or DVD without checking if one is actually in the drive. Tweaking auto-launch can prevent this.
- Driver Issues: Outdated, corrupt or missing CD/DVD drivers can lead to the communication issues behind the error. Updating drivers resolves many device conflicts.
- DAMAGED Or Dirty CD/DVD Drive: If the drive itself is having mechanical issues, dirt or damage, Spotify won’t be able to recognize it properly. Cleaning or replacing the drive may be necessary.
Now let’s walk through the step-by-step solutions and fixes for the “no disk in drive” error on both desktop and mobile.
Fixes for “No Disk in Drive” Error on Desktop
Here are the top fixes to resolve the Spotify “no disk in drive” error on Windows, Mac and Linux desktops:
Restart Spotify
The simplest fix is often to restart the Spotify application. This clears any temporary bugs and reconnects communication with the CD/DVD drive.
- On Windows/Linux – Right click the Spotify icon in the system tray and select Exit. Open Spotify again.
- On Mac – Press Cmd + Q while Spotify is open to force quit the app. Then relaunch Spotify.
Restarting the app resets all runtime issues, including “no disk in drive” errors in many cases.
Update Spotify to Latest Version
An outdated version of Spotify can trigger the error message. Check for app updates and install the latest Spotify version.
On Windows:
- Click the down arrow next to your Profile name.
- Choose About Spotify.
- Spotify will automatically check for updates and prompt you to install if available.
On Mac:
- Go to Spotify in the Menu Bar.
- Select Check for Updates.
- Follow the prompts to update Spotify if an update is found.
On Linux:
- Use your package manager tool to check for updates and upgrade Spotify to the latest release.
Keeping Spotify updated is one of the best ways to prevent bugs and errors.
Disable Media Auto-Launch
Another common trigger is auto-launch settings for CDs/DVDs. Disable media auto-launch in Spotify’s preferences.
On Windows/Linux:
- Go to Edit > Preferences in Spotify.
- Uncheck the box for “Launch Spotify after inserting a CD.”
- Click OK to save the changes.
On Mac:
- Go to Spotify > Preferences
- Click on General.
- Uncheck the “Open Spotify after inserting an audio CD” option.
- Click OK to save changes.
This stops Spotify from automatically trying to access the CD/DVD drive when no disk is actually inserted.
Update CD/DVD Drivers
The Spotify error can also stem from driver conflicts and issues with the CD/DVD drive.
On Windows:
- Open Device Manager.
- Expand DVD/CD-ROM drives.
- Right click on the drive and select Update driver.
- Search automatically for updated driver software.
- Reboot your PC after updating.
On Mac:
- Click the Apple logo.
- Go to About This Mac > System Report.
- Select DVD/CD-ROM under Hardware.
- Update the drive’s firmware/drivers if updates are available.
Newer, stable CD/DVD drivers enhance compatibility and connectivity to prevent the “no disk” error.
Clean CD/DVD Drive
A dirty or damaged CD/DVD drive may be the culprit. Try cleaning the drive to remove dust, fingerprints and debris.
Use a soft cloth dampened with a small amount of rubbing alcohol to gently wipe the lens and interior of the drive. Never use excess liquid.
You can also use a dedicated CD/DVD lens cleaner kit with a cleaning disk and solution to clear dirt from the laser lens.
After cleaning, check if the Spotify error still appears. You may need to replace the drive if cleaning doesn’t work.
Uninstall and Reinstall Spotify
If all else fails, completely uninstall Spotify and do a clean reinstall of the latest app version.
On Windows:
- Go to Start Menu > Settings > Apps.
- Select Spotify and click Uninstall. Confirm removal.
- Restart your PC.
- Download and install the Spotify app from the official website. Log into your account.
On Mac:
- Drag the Spotify app icon from Applications to the Trash.
- Empty Trash to fully remove Spotify.
- Restart your Mac.
- Re-download Spotify from the website and reinstall. Log in as usual.
Reinstalling can eliminate underlying software issues causing the error. Make sure to download the latest Spotify version.
Fixes for “No Disk in Drive” Error on Mobile
Here are the top fixes for the Spotify mobile app’s “no disk in drive” error on Android, iPhone and iPad:
Force Close and Restart App
Just like on desktop, restarting the Spotify mobile app often clears temporary glitches that cause errors like “no disk in drive.”
On iPhone/iPad – Swipe up to close Spotify from the app switcher. Then tap the icon to relaunch it.
On Android – Open phone Settings > Apps > Spotify > Force Stop. Then restart Spotify normally.
Restarting Spotify mobile resets runtime issues for a quick fix.
Update Mobile App
Make sure you’re running the latest version of Spotify mobile. Buggy, outdated app versions are prone to problems.
On iPhone/iPad – Go to App Store > Updates and install any pending Spotify updates.
On Android – Open Google Play Store > My Apps > Updates and update Spotify if available.
Updating keeps the Spotify mobile app running smoothly without bugs causing annoying errors.
Reinstall Spotify Mobile App
As a last resort, uninstall and reinstall Spotify for iOS or Android if the “no disk in drive” persists:
On iPhone/iPad – Long press the Spotify icon and select Remove App > Delete to uninstall. Then reinstall Spotify from the App Store.
On Android – Go to Settings > Apps > Spotify and select Uninstall. Confirm removal. Then reinstall Spotify from the Google Play Store.
Reinstalling provides a clean slate, eliminating any corrupted files or issues from previous installs causing problems like the error.
Preventing the “No Disk in Drive” Error
Follow these tips to avoid the headache of the “no disk in drive” error popping up again in Spotify for desktop and mobile:
- Keep Spotify updated to the latest version on all your devices. Update as soon as you see notifications about new versions. Updates include critical error fixes and improvements.
- Turn off media auto-launch in Spotify settings. This prevents Spotify from mistakenly trying to access the CD/DVD drive when no disk is inserted.
- Periodically clean your CD/DVD drive lens and interior to remove dust buildup. Dirty drives can lead to read errors.
- Update CD/DVD drivers regularly. Use automatic driver update utilities to keep drivers current. Outdated drivers cause conflicts.
- When updating Windows/macOS, be sure to install the latest DVD/CD drivers recommended. Keeping system drivers updated improves stability.
- If your CD/DVD drive seems damaged, replace it right away to avoid further issues.
- Disable error reporting and logging in Spotify settings. This prevents too many system resources being taken up.
Following these preventative measures will help keep Spotify running smoothly and error-free. But if you do see “no disk in drive” again, just revisit the fixes above to quickly resolve it.
FAQs about the Spotify “No Disk in Drive” Error
Here are answers to some frequently asked questions about troubleshooting the “no disk in drive” error on Spotify:
Why does restarting Spotify fix the error temporarily before it shows up again later?
Restarting the app usually clears up any temporary bugs or glitches causing the error. However, an underlying issue still exists that leads to the error recurring over time. More troubleshooting is needed to resolve the root cause.
Does rebuilding the Spotify database help?
Rebuilding Spotify’s internal database can potentially help. On desktop, hold CTRL+SHIFT when starting Spotify to rebuild. On mobile, reinstall Spotify to refresh the database. But a database rebuild doesn’t always fix disk errors.
Should I delete my Spotify cache and data to fix it?
Deleting the Spotify cache and stored data could help resolve the error, but can also cause you to lose playlists, settings etc. Try less drastic fixes first before deleting app data as a last resort.
Can third-party Spotify cleaners and optimizer tools fix disk errors?
Use third-party “cleaner” apps with caution. They can sometimes do more harm than good. The best course is to use Spotify’s built-in tools for clearing caches and data. Only reinstall as a last step.
Does this error mean my CD/DVD drive needs to be replaced?
Not necessarily. Try cleaning the drive and updating drivers first. If you’ve exhausted all other solutions, drive replacement may be needed if mechanical issues are causing the error.
Is my anti-virus program potentially blocking Spotify from accessing the CD/DVD drive?
Possibly. Try temporarily disabling your anti-virus to see if that resolves the error. If so, you’ll need to adjust permissions to allow Spotify drive access.
Conclusion
Dealing with the “no disk in drive” error in Spotify can be annoying, but resolving it is doable. Start by restarting and updating Spotify, then disable media auto-launch settings. For desktop users, cleaning and updating your CD/DVD drive and drivers can help. On mobile, a reinstall usually fixes stubborn issues.
Prevent future errors by keeping Spotify updated across devices, maintaining your CD/DVD drive and optimizing system resources. With the solutions in this guide, you can get back to enjoying uninterrupted music playback.
Let me know if the “no disk in drive” error reappears after trying these fixes. There may be an underlying hardware problem or other issue needing more advanced troubleshooting. But in most cases, Spotify should be spinning your digital tunes again in no time.