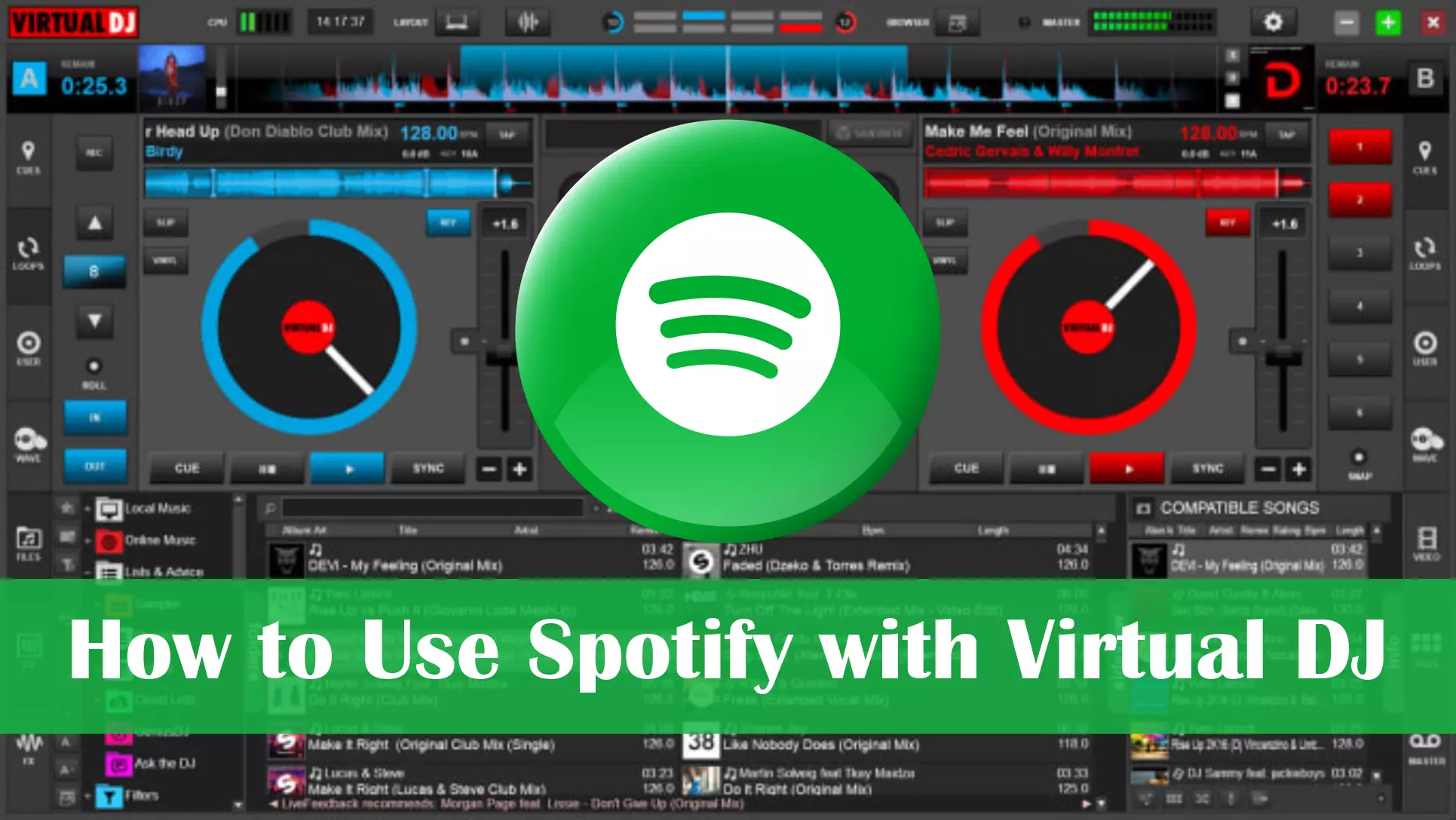Have you ever wanted to access your Spotify music library and playlists within Virtual DJ? By connecting the two services, you can draw from Spotify’s extensive catalog of songs and blend them into your DJ mixes and sets.
In this comprehensive guide, we’ll walk through everything you need to know to connect Spotify with Virtual DJ and start using your Spotify music.
What Is Virtual DJ?
Virtual DJ is one of the most popular DJ software programs available today. It packs professional features like waveform displays, EQs, effects, and more into an accessible digital interface. Spotify offers a vast music catalog and playlists that many DJs want access to.
Connecting the two opens up exciting possibilities for DJs. You can browse Spotify playlists and songs right within Virtual DJ and load them into your mix on the fly. It makes Spotify a powerful supplemental music source for DJing.
We’ll cover topics like:
- The benefits of connecting Spotify and Virtual DJ
- How to connect Spotify with Virtual DJ
- Importing and loading Spotify songs/playlists into Virtual DJ
- Mixing Spotify songs like any other music source
- Tips for getting the most out of the integration
Whether you’re a bedroom DJ or seasoned professional, integrating Spotify with Virtual DJ can take your mixes to the next level. Let’s get started!
Benefits of Connecting Spotify with Virtual DJ
Before we get into the how-to, let’s look at some of the key benefits of connecting your Spotify account with Virtual DJ:
Massive Music Catalog
Spotify offers access to over 70 million songs and 3.2 million podcasts. For DJs, this represents an almost endless source of music to mix and remix. You’re bound to find trending new hits, favorite throwback tracks, and great songs for any genre or mood.
Customizable Playlists
Spotify playlists are an awesome way for DJs to organize tracks. You can make playlists for different themes, events, genres, tempos, and more. Once connected with Virtual DJ, you can easily load up any custom playlist to match the vibe you want.
Offline Listening
With Spotify Premium, you can download songs, albums, and playlists for offline listening. This means you can access your Spotify music library even without an internet connection. For gigging DJs without reliable Wi-Fi, this is extremely valuable.
Sync Across Devices
Your Spotify account, music library, and playlists automatically sync across all your devices. That playlist you meticulously crafted on your laptop at home will be right there when you load up Virtual DJ on your gigging computer. Seamless access across all your devices.
Social Sharing
Spotify makes it easy to publish and share your playlists with others. Other DJs can follow your playlists to discover great new tracks or get inspiration for their own sets. Listeners can also follow your playlists to enjoy the same music mix from your sets in their day-to-day life.
Brand New Music Discovery
Beyond your existing playlists, Spotify offers an endless supply of new music to discover each day. Features like Discover Weekly, Release Radar, Daily Mixes, and more will regularly recommend fresh tracks based on your listening habits. It’s a constant source of inspiration and new music as a DJ.
Now that you see the key benefits let’s look at how to connect it all…
How to Connect Spotify with Virtual DJ
Connecting your Spotify account with Virtual DJ only takes a few quick steps:
Step 1: Download & Install Virtual DJ
If you don’t already have Virtual DJ, visit the official VirtualDJ website and download the software for your preferred platform (Mac or PC).
Follow the installation process and launch Virtual DJ on your computer.
Step 2: Log into Spotify
You want to make sure you’re logged into the Spotify desktop app using the account you want to connect with Virtual DJ.
If you’re not already running the Spotify app, download and install it now from the official Spotify website.
Once launched, log into your Spotify account in the desktop app.
Step 3: Link Spotify with Virtual DJ
Inside Virtual DJ, click on the “Settings” option along the top menu bar.
In the Settings window, select the “Connections” tab on the left side.
Under the “Connections” heading you will see a “Connect Spotify” button. Click it!
A new window will pop up asking you to log into your Spotify account. Enter your Spotify login credentials and click Submit.
That’s it! Virtual DJ and Spotify are now linked.
Importing and Loading Spotify Songs/Playlists
Once your Spotify account is successfully connected to Virtual DJ, you can start importing songs, albums, and playlists:
Access the Spotify Section
On the left side navigation bar within Virtual DJ, you will now see a “Spotify” section. Click it to access all your Spotify content.
Import Songs/Playlists
Under the “Spotify Playlists” heading, you will see all your playlists displayed. Click the import icon next to any playlist to import it into your Virtual DJ library.
For songs/albums, use the search bar at the top of the Spotify section to find tracks. Hover over any track or album and click the import icon to bring them into Virtual DJ.
Load Songs into Decks
Imported Spotify tracks will appear in the songs section of the Virtual DJ library. You can now load them into decks just like any other music source!
Double click a song to load it into an open deck, or drag and drop it into a deck. The track will load and you can mix, scratch, or apply effects just like a local audio file.
The integration makes using your Spotify music seamless and intuitive within Virtual DJ.
Mixing Spotify Songs Like Any Other Music Source
Once your Spotify songs are imported and loaded into Virtual DJ, you can essentially treat them like any other music source.
The waveforms, beatgrids, and all key mixing tools are available. Here are some tips for mixing Spotify tracks:
- Beatmatch – Use the waveforms and beatgrids to manually or automatically sync and beatmatch just like local files.
- Gain Levels – Watch the gain meters and adjust the Spotify tracks’ levels to match other sources.
- EQs – Apply Virtual DJ’s EQ effects to highs, mids, and lows to blend with other tracks.
- Transitions – Mix and transition from Spotify songs using all your usual techniques like fading, looping, etc.
- Effects – Virtual DJ’s rich effects like echo, flanger, etc are fully available for Spotify songs too.
- Key Detection – Virtual DJ will detect and display the key of Spotify tracks for harmonic mixing.
Don’t be afraid to mix, mashup, and remix Spotify tracks just as you would songs from your local library!
Tips for Getting the Most Out of Spotify + Virtual DJ
Follow these tips to really get the most out of integrating Spotify with Virtual DJ:
- Organize Playlists – Take time to organize Spotify playlists by genre, mood, tempo, etc. It makes finding the perfect track for any mix easy.
- Download for Offline Play – Use Spotify Premium to download playlists and tracks for when you don’t have internet access at a gig.
- Follow Other DJs – Look up your favorite DJs on Spotify and follow their public playlists to discover the hot tracks they’re spinning.
- Share Your Playlists – Publish your own Spotify playlists to share the tracks from your sets with fans and other DJs.
- Discover New Music – Tap into Spotify’s discovery features like Discover Weekly and Release Radar to constantly find fresh tunes and remix fodder.
- Collaborate with Others – Invite collaborators like other DJs to contribute tracks to your Spotify playlists.
Integrating Spotify with Virtual DJ totally reimagines your music library possibilities as a DJ. Use these tips and the connection to take your sets to the next level!
Frequently Asked Questions (FAQ’s)
Here are answers to some common questions about using Spotify with Virtual DJ:
How do I sign out or disconnect my Spotify account from Virtual DJ?
In Virtual DJ’s Settings > Connections, click the “Disconnect” button next to the Spotify connection. This will revoke access and sign you out.
Can I see what Spotify songs/playlists are imported in my Virtual DJ library?
Yes, imported Spotify tracks and playlists will be marked with a small Spotify icon next to them in your library.
What audio quality do Spotify tracks play at in Virtual DJ?
Virtual DJ will play Spotify tracks at 320kbps, which is the highest ‘Very High’ audio quality setting on Spotify.
What countries/regions support the Spotify integration?
The Spotify integration works in all countries and regions where Spotify service is officially available.
Do I need a paid Spotify Premium account?
No, a free Spotify account will also work. However, a Premium account is recommended for features like offline listening.
Can I use this without the Spotify desktop app installed?
No, you need to have the latest Spotify desktop app installed and running for Virtual DJ to connect.
I hope this article clearly explains how to connect your Spotify account with Virtual DJ and take advantage of all the integration’s amazing benefits. Let me know if you have any other questions! Writing this guide was a blast and I’m excited to see you put these pro tips into action at your next gig.