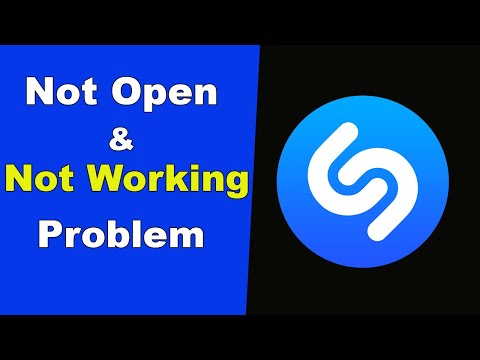Have you ever tried using the Shazam app on your Android phone to identify a song, only to find that it’s not working? This can be incredibly frustrating when you hear a catchy tune playing and want to quickly add it to your Spotify playlist. But don’t worry, there are several steps you can take to get the Shazam app up and running again on your Android device.
In this blog post, we’ll walk through the top troubleshooting tips for fixing the Shazam app when it’s not working properly on Android. Follow these suggestions to get Shazam functioning again so you can go back to easily identifying music and accessing extra content on your favorite songs.
Introduction
The Shazam app utilizes the microphone on your Android device to listen to music playing around you and match it against an acoustic fingerprint database to identify the song name and artist. Once matched, you can save the song to your Shazam library or quickly add it to a Spotify playlist.
But sometimes the Shazam app stops working correctly on Android. You might open the app and find it struggling to identify songs or not giving any results at all. When this happens, don’t immediately delete the app in frustration! There are several troubleshooting steps you can take to get Shazam working properly again.
In this comprehensive guide, we’ll cover the top fixes and solutions for when the Shazam app is not working on your Android phone or tablet. Whether Shazam can’t identify songs, isn’t giving any results, or won’t open at all, we’ve got you covered.
Follow along below and we’ll have you back to identifying that mystery tune stuck in your head in no time!
Force Stop and Clear Cache
One of the first things to try when Shazam isn’t working properly on Android is force stopping the app and clearing its cache. Here are the steps:
- Open your Android Settings.
- Select “Apps” or “Application Manager”.
- Tap on “Shazam” in the app list.
- Choose “Force Stop”.
- Then select “Clear Cache”.
Force stopping the Shazam app shuts it down completely on your device. Clearing the cache removes any temporary data that could be causing problems. Restart your phone after completing these steps and then open Shazam again to see if it’s working properly.
Clearing the cache and force stopping the app will often fix minor glitches that prevent the app from running normally. It’s a quick and easy first step when troubleshooting issues with Shazam.
Uninstall and Reinstall the App
If force stopping Shazam and clearing the cache doesn’t work, the next step is uninstalling and reinstalling the app:
- Go to your Android Settings.
- Tap on “Apps” or “Application Manager”
- Find and select “Shazam” in the list.
- Choose “Uninstall”.
- Once Shazam is uninstalled, restart your Android device.
- Then open the Google Play Store app.
- Search for “Shazam” and reinstall it.
Uninstalling the Shazam app gives you a clean slate after deleting any files or data that may be damaged. Reinstalling the latest version from the Google Play store allows you to start fresh. This often resolves any issues that are preventing the Shazam app from functioning normally.
Check App Permissions
For Shazam to work properly, it needs access to certain features and data on your Android device like the microphone, storage, and Internet connection. Problems can occur if you accidentally denied certain app permissions needed by Shazam.
Here’s how to verify Shazam has the right permissions on Android:
- Go to your Android Settings.
- Select “Apps” or “Application Manager”.
- Tap on “Shazam”.
- Choose “Permissions”.
- Ensure that all permission toggles are enabled, especially for Microphone, Storage, and Internet access.
- Toggle off any permissions that are disabled and switch them on.
Double check that Shazam has microphone, storage, and Internet access enabled in your app permissions. Granting these permissions allows the app to listen to music with your microphone, save song matches to its library, and access its online database.
Update the App
An outdated version of the Shazam app could also be the culprit behind its improper functioning on your Android device.
Follow these steps to update Shazam:
- Open the Google Play Store app.
- Tap the hamburger menu in the top left corner.
- Choose “My Apps & Games”.
- Under “Updates Available”, check if Shazam needs an update.
- If an update is available, tap “Update” to download the latest version.
Updating to the newest version of Shazam from Google Play ensures you have all the latest features and bug fixes. Developers frequently push out updates to address performance issues and optimize music recognition algorithms. Installing the most up-to-date Shazam app can often resolve problems you’re experiencing.
Update Your Android Version
Besides updating the Shazam app itself, also make sure you’re running the latest version of Android on your device. Shazam may have compatibility issues with older Android versions causing it to crash or not work properly.
Here’s how to update your Android software:
- Go to Settings.
- Select “System” and then “System update”.
- Your phone will automatically check for any new software updates available from your manufacturer.
- If an update is available, follow the on-screen instructions to download and install it.
Updating your Android phone or tablet to the newest operating system improves performance, delivers the latest features, and fixes bugs. Ensuring your device runs the most recent Android software can help resolve problems with Shazam and other apps malfunctioning.
Restart Your Phone
One quick fix to try that often gets Shazam working again on Android is simply restarting your phone. Here’s what you need to do:
- Hold down your phone’s Power button for a few seconds until the Power off prompt appears.
- Tap Power off and wait about 30 seconds as your phone fully shuts down.
- Press the Power button again to restart your Android device.
- Once restarted, open the Shazam app again.
Restarting your Android effectively clears out any memory issues or small glitches that could be preventing Shazam from working correctly. After a quick reboot, launch Shazam again to see if the issues are resolved.
Check Your Internet Connection
Shazam requires an active Internet connection to access its musical fingerprint database for identifying songs and retrieving extra content. Without a stable connection, you’ll likely experience problems using Shazam.
If you’re noticing issues, check that your Android device has a strong WiFi or mobile data connection:
- Make sure WiFi is enabled and connected to a working network.
- For mobile data, confirm cellular service on your phone shows LTE, 4G, 3G, or another active connection.
- Try toggling Airplane mode on and off to refresh the network connections.
- If connection issues persist, restart your wireless router if on WiFi or reset your mobile network settings.
Verifying a solid Internet connection rules out any connectivity problems as the reason for Shazam malfunctioning on your Android. The app needs to access online databases to match acoustic fingerprints and return identifications.
Make Sure Microphone is Working Properly
For Shazam to listen and analyze the music playing around you, the microphone on your Android device needs to be fully functional.
If Shazam isn’t identifying songs, double check that your phone’s microphone is working properly:
- Make a phone call and verify the other person can hear you clearly.
- Record a quick voice memo and play it back to confirm the recording sounds fine.
- Check the microphone opening for any debris like dust that could be blocking it.
- Go to Android Settings and test the microphone under Sound & Vibration settings.
- Also ensure Shazam has Microphone permissions enabled in Settings.
The microphone is crucial for Shazam song recognition capabilities. If the mic has hardware problems or is blocked, Shazam can’t properly listen and match your music.
Contact Shazam Customer Support
If you’ve tried all the troubleshooting tips above and the Shazam app still does not work on your Android phone, it’s time to reach out to their customer support team:
- In the Shazam app, go to Settings and scroll down to “Get help” to contact Support.
- Email Shazam Customer Support at [email protected] describing the problems.
- Visit @ShazamHelp on Twitter to send a Direct Message with your issues.
Shazam’s dedicated customer support professionals can provide individualized help troubleshooting why the app is malfunctioning specifically on your device. Make sure to clearly describe the problems you’re experiencing along with steps you’ve tried.
Frequently Asked Questions (FAQ’s)
Here are answers to some frequently asked questions about fixing Shazam when it’s not working correctly on Android:
Why does Shazam keep buffering and struggling to identify songs on my Android?
This is likely due to an unstable Internet connection. Ensure you have a strong WiFi or mobile data connection so the app can access its online song database. Slow connectivity prevents fast song matching.
I keep getting the “Shazam is not responding” error. How can I fix this?
That error suggests the app is freezing or crashing. Try force stopping Shazam, clearing app cache, uninstalling/reinstalling the app, and updating to the latest Android OS version. This resolves most app crashing issues.
Why does Shazam only work sometimes on my Android?
Intermittent Shazam functionality suggests connectivity problems, microphone errors, software bugs or RAM issues on your device. Restarting your phone, verifying the mic works, and installing Android or app updates typically resolve this.
How can I increase Shazam accuracy on my Android?
Make sure to allow microphone access. Hold your phone closer to the music source and reduce background noise. Humming the tune to manually match improves results. Updating the app and Android OS boosts accuracy.
Will factory resetting my Android fix problems with Shazam?
A factory reset wipes your device’s storage completely so it can be helpful as a last resort if all else fails. Make sure to backup data first. Resetting your device usually resolves even stubborn app issues.
Conclusion
That covers the top troubleshooting tips for fixing the Shazam app when it’s not working properly on your Android phone or tablet. To recap, force stopping the app, reinstalling it, clearing app cache, checking permissions, installing app and Android updates, verifying microphone functionality, and contacting customer support are the main solutions for getting Shazam up and running again.
Using these troubleshooting steps, you can quickly diagnose what’s causing Shazam issues on your Android device and get the app back to successfully identifying music in no time. Whether the app constantly crashes, can’t recognize songs, or isn’t giving any results at all, following this guide should help you get Shazam working again so you can rediscover that catchy tune.
Let us know in the comments below if you have any other fixes for solving Shazam problems on Android!