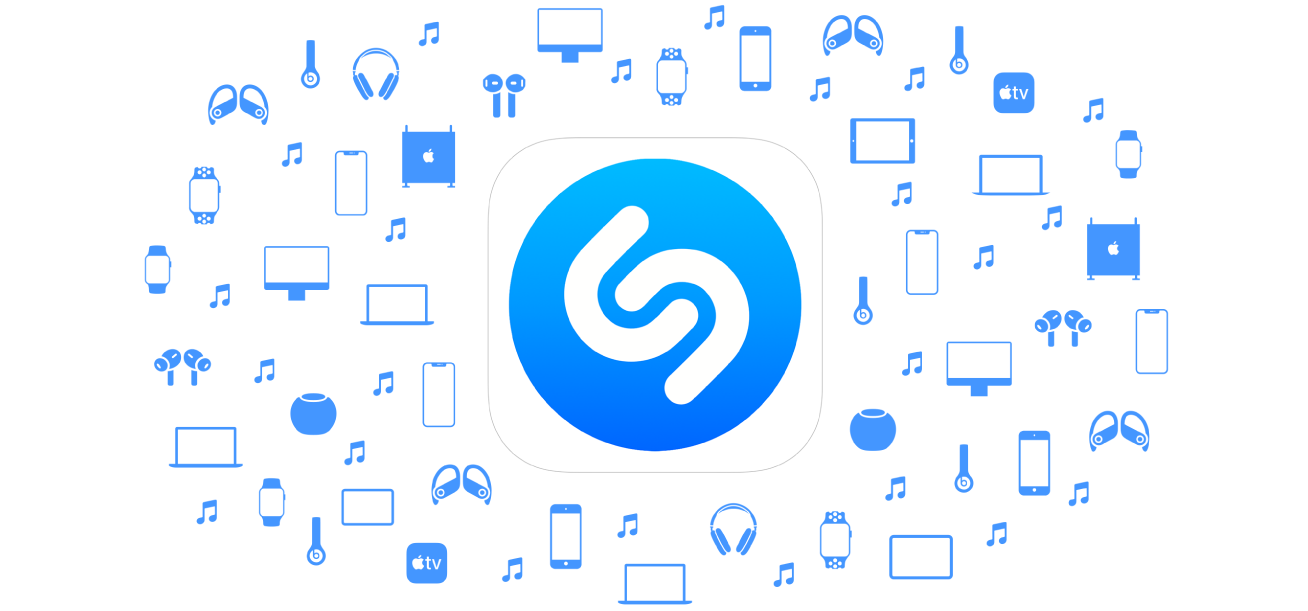Have you ever used the Shazam app to identify a song, then forgot to close it? The icon stays in your notification bar constantly running in the background. You may wonder how to turn off Shazam properly on an Android device so it stops using your phone’s resources.
In this comprehensive guide, we’ll cover everything you need to know about turning off Shazam on Android.
Shazam is a popular app that listens to music playing around you and identifies the song title and artist. It’s helpful for discovering new music you hear playing in public places.
The app uses your microphone in the background to detect music. This means it’s constantly running unless you force stop it. Having Shazam auto-run all the time can drain your battery and data.
Fortunately, Android makes it easy to fully turn off Shazam so it’s not constantly running or sending you notifications. In this guide, we’ll go through several methods, from quick fixes to completely uninstalling the app.
Why Turn Off Shazam?
Here are some of the main reasons you may want to turn off Shazam on your Android device:
- Save Battery Life: Having the microphone listening in the background uses quite a bit of battery. Force stopping Shazam will improve your phone’s battery life.
- Reduce Mobile Data Use: The app connects to Shazam’s servers to identify songs. Keeping it running all day could use up your monthly data allowance.
- Stop Interruptions: Shazam sends notifications every time it detects music playing near you. This can be distracting if you don’t need song IDs.
- Improve Performance: Less apps running in the background means more resources for other tasks. Your phone may feel faster with Shazam turned off.
- Privacy Concerns: You may feel uncomfortable having the microphone listening at all times. Turning off Shazam gives you more control over microphone access.
Now that you know why it’s a good idea to turn off Shazam, let’s go through your options on Android.
How to Force Stop Shazam
The quickest way to stop Shazam is to force stop the app. This makes it stop running in the background immediately.
Here are the steps to force stop Shazam on Android:
- Open the Settings app on your Android device.
- Tap Apps & notifications (or Apps).
- Select See all apps (or App info).
- Tap Shazam.
- Choose Force stop.
Force stopping the app prevents it from running, listening via the microphone, or sending notifications. It’s off until the next time you manually open Shazam.
This works well if you just want to quickly turn Shazam off for now. However, it will start running again next time you launch it.
To make sure Shazam stays off until you want to use it again, try the next methods.
Disabling Auto-Start for Shazam
By default, Shazam is set to auto-start each time you turn on your device or restart it. Here’s how to disable auto-start:
- Go to Settings -> Apps & notifications -> Advanced -> Auto-start.
- Look for Shazam and toggle the switch off.
With auto-start disabled, your Android device won’t launch Shazam in the background after rebooting. This prevents it from passively listening to identify songs.
You can still start Shazam manually when you want to identify music. Disabling auto-start just gives you more control.
Removing Shazam from Recent Apps
On Android, apps you’ve recently opened stay running in the background for quick access when you switch back to them. Here’s how to fully close Shazam so it won’t keep running in the background:
- Tap the Recent Apps button – this is usually either a square or oval button on the navigation bar.
- Scroll through your recent apps and look for the Shazam icon.
- Swipe up on the Shazam app preview to dismiss it.
- Repeat this process anytime you manually open Shazam.
Swiping the app away in your recent apps list forces it to fully close. It will stop running in the background or sending notifications.
This is a handy trick for completely shutting down any app you don’t want running in the background.
Uninstalling Updates or Uninstalling the App
If you no longer use Shazam, the nuclear option is to uninstall updates or uninstall the app completely from your Android device. Here’s how:
To uninstall updates:
- Go to Settings -> Apps & notifications -> See all apps.
- Tap Shazam.
- Tap the three dot menu in the corner.
- Select Uninstall updates.
This will roll the app back to the original factory version that came on your phone.
To fully uninstall:
- Follow the same steps to get into the Shazam app info.
- Tap Uninstall.
Uninstalling removes the app from your phone completely. You won’t find it running in the background or see any notifications.
If you decide you want Shazam again later, you can always re-download it from the Play Store. Meanwhile, your system resources are freed up.
Using a Task Killer or Greenify
Task killer and phone optimizer apps provide another option for stopping apps running in the background. Apps like Greenify and Tasker can force stop Shazam and prevent auto-start.
Here are a few to consider:
- Greenify: This app hibernates apps you don’t use often, including stopping auto-start on reboot. Just add Shazam to Greenify and it will remain force stopped.
- Tasker: Automate tasks like force stopping Shazam when you leave or enter specific locations. You can set contextual rules.
- CPUTuner: Get an overview of running apps and stop battery draining apps like Shazam with one tap.
- Task Killer: Terminate multiple apps at once with various options for ending background processes.
These tools give you extras options for shutting down Shazam and customizing when it can run. Give one a try if you need to aggressively manage running apps.
Stopping Notifications from Shazam
Having Shazam constantly send song identification notifications can be disruptive. Here are two ways to disable Shazam notifications on Android:
In the Shazam app:
- Open Shazam and tap the profile icon.
- Go to Settings > Notifications.
- Toggle off notifications.
This stops notifications coming from the Shazam app directly.
In Android system settings:
- Open Settings > Apps & notifications > Notifications.
- Select Shazam.
- Toggle off Allow notifications.
Disabling notifications through Android Settings blocks them system-wide. Toggle notifications back on when you want to use Shazam again.
Either method prevents Shazam from interrupting you with unnecessary notifications. Apps like Greenify can also block notifications automatically.
Frequently Asked Questions (FAQ’s)
Here are some common questions about turning off Shazam on Android:
Does force stopping Shazam delete my tagged songs?
No, force stopping or fully disabling the app doesn’t affect your library of tagged songs and artists. Those are saved in your Shazam account.
Will Shazam still drain my battery if I force stop it?
Force stopping the app stops any battery use since the app is no longer running. However, if you don’t disable auto-start, it will launch again on reboot.
Is it bad to force stop apps on Android?
Force stopping is fine to do occasionally if you want an app to quit running when you’re finished with it. Just don’t make a habit of force stopping apps unnecessarily.
What happens if I uninstall app updates?
Uninstalling updates reverts the app to the factory version. You will lose any new features or improvements added in updates.
Can I reinstall Shazam after uninstalling it?
Yes, you can always reinstall Shazam from the Google Play store after uninstalling. Your library may sync again if you sign into your Shazam account.
Conclusion
Having Shazam running in the background when you’re not actively using it can waste battery life and data. Thankfully, Android offers a variety of ways to turn off Shazam fully.
The easiest options include force stopping the app, disabling auto-start, and removing it from recent apps. For a more permanent solution, uninstall Shazam or use an app optimizer like Greenify or Tasker.
Stopping unnecessary background processes gives you more control over your device’s performance. Try out some of these suggestions for turning off Shazam and see if your Android phone runs better.
Let us know if you have any other tips for disabling apps! Just leave a comment below.