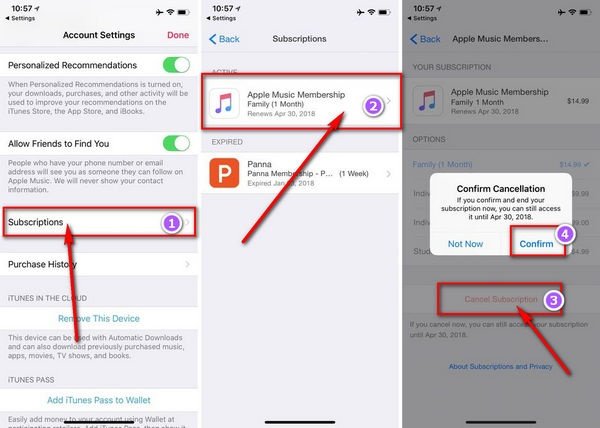Are you looking to cancel your Apple Music subscription? You’re not alone. Many users sign up for the streaming music service’s free trial, but decide not to continue with a paid subscription. Fortunately, unsubscribing from Apple Music is quick and easy. In this comprehensive guide, we’ll walk you through the step-by-step process to cancel Apple Music on your iPhone, iPad, Mac or PC.
Apple Music is the tech giant’s music and video streaming service. It gives you access to over 75 million songs, thousands of playlists, music videos, live radio stations, and more. Apple Music costs $9.99/month for an individual plan or $14.99/month for a family plan for up to 6 users.
When you first sign up, you get a 3 month free trial. After the trial is over, you will automatically be charged the monthly subscription fee unless you cancel.
Many users sign up to try Apple Music, but decide later on that they don’t want to pay for the ongoing subscription. If this sounds like you, have no fear! Cancelling Apple Music is a quick and straightforward process no matter what device you use it on.
In this guide, we’ll cover everything you need to know to unsubscribe from Apple Music.
Why You Might Want to Unsubscribe from Apple Music
There are several reasons you may want to cancel your Apple Music subscription:
- You forgot to cancel after the free trial ended. It’s easy to forget that the free trial is time-limited. Unless you cancel, you’ll be automatically charged each month.
- You prefer other music services. Apple Music competes with other services like Spotify, YouTube Music, Pandora and Amazon Music. You may decide you like using the other apps better.
- You don’t use it enough. If you aren’t listening to enough music each month to justify the $9.99 subscription fee, cancelling Apple Music is the way to go.
- You need to cut expenses. Entertainment subscriptions are easy costs to trim from your monthly budget if you need to save money. At nearly $120/year, Apple Music could be a subscription worth cancelling.
- You want to switch to a family plan. If you have family members who also want Apple Music, you can save money by switching to a Family Subscription instead of multiple individual plans. But you’ll need to cancel your individual plan first.
Whatever your reasons, cancelling Apple Music is quick and easy on all platforms. Just follow the steps below for your device.
How to Cancel Apple Music on iPhone or iPad
Follow these steps to unsubscribe from Apple Music on your iPhone or iPad:
- Open the Settings app and tap your Apple ID banner at the top of the screen.
- Tap ‘View Apple ID’. Enter your Apple ID password if prompted.
- Tap ‘Subscriptions’.
- Under Active Subscriptions, tap ‘Apple Music Membership’.
- Tap ‘Cancel Subscription’.
- Confirm cancellation by tapping ‘Confirm’.
- Enter your Apple ID password to confirm your identity.
- Tap ‘Turn Off’ to confirm cancellation a final time.
And that’s it! Apple Music is now cancelled and your subscription will not renew at the end of the current billing period. Music you added will no longer be available for download.
Here are some tips for after cancelling Apple Music on iPhone/iPad:
- Make sure to back up any Apple Music playlists or music you want to keep. Once cancelled, you’ll lose access.
- You can re-download non-Apple Music purchases from the iTunes store. Go to Account > Purchased.
- To restart Apple Music, simply re-subscribe through the App Store. Your profile info and settings will be saved.
How to Cancel Apple Music on Mac
Cancelling Apple Music on a Mac computer is just as easy as on an iPhone. Just follow these steps:
- Click the Apple logo in the top left and choose ‘System Preferences’.
- Click on your Apple ID icon at the top.
- In the sidebar, select ‘Media & Purchases’.
- Click the ‘Manage’ button next to your Apple Music membership.
- Click ‘Cancel Membership’.
- Confirm cancellation by clicking ‘Confirm’.
- Enter your Apple ID password and click ‘Turn Off’ to confirm cancellation a final time.
Once cancelled, your Apple Music subscription will turn off at the end of the current billing cycle and automatically cancel renewal going forward.
Tips for after cancelling Apple Music on Mac:
- Export any Apple Music playlists you want to keep. Once cancelled, the playlists will no longer play.
- Music purchased through iTunes will remain in your library. Re-download Purchased music from the iTunes store under Account > Purchased.
- If you change your mind, you can re-subscribe to Apple Music through the App Store at any time.
How to Cancel Apple Music on Windows PC
Don’t have an iPhone, iPad or Mac? Here’s how to unsubscribe from Apple Music if you use the service on a Windows computer:
- Open iTunes and click ‘Account’ in the menu bar.
- Click ‘View My Account’.
- Enter your Apple ID password if prompted.
- Click ‘Manage’ next to your Apple Music subscription.
- Click ‘Cancel Subscription’.
- Confirm cancellation by clicking ‘Confirm’.
- Enter your password and click ‘Cancel Subscription’ to confirm your choice.
This will immediately cancel renewal of your membership. You will have access until the end of the current billing period.
Helpful pointers for after cancelling Apple Music on Windows:
- Back up playlists and music files you want to keep access to before cancellation goes into effect.
- Purchased iTunes music will remain available for download under Account > Purchased.
- You can always change your mind and re-subscribe to Apple Music through the iTunes store. Your data will be saved.
Managing Billing After Cancellation
Once you cancel Apple Music, there are still a few billing details to take care of:
- Review receipts for refunds – Check your email inbox. Apple will send a receipt once your cancellation is processed. Depending on timing, you may receive a partial refund.
- Change your billing date – You can shift your billing date to align due dates and make subscription management easier. Go to Account Settings > Subscriptions.
- Update payment methods – If you cancelled because of issues with your payment method on file, be sure to update the card number or payment details.
- Cancel other subscriptions – If you cancelled Apple Music because of the monthly cost, evaluate other subscription services you may want to also cancel to save money.
Unsubscribing from Apple Music itself is simple, but take these extra steps to ensure subscription management and billing goes smoothly after cancellation.
FAQ’s About Cancelling Apple Music
Here are answers to some frequently asked questions about unsubscribing from Apple Music:
Will my music be deleted if I cancel Apple Music?
No, any music you purchased through iTunes will still be available in your library after cancellation. However, any songs downloaded exclusively through your Apple Music subscription will no longer be accessible.
Can I re-download music I lost access to if I re-subscribe?
Yes, songs downloaded through Apple Music will become available for download again if you restart your subscription. Your Apple Music profile data remains for up to 6 months after cancellation.
What happens to my playlists if I cancel?
Playlists created with Apple Music songs will no longer play after cancellation. But playlists with just iTunes purchased songs will remain intact. Make sure to export any important Apple Music playlists before your subscription ends.
When will my subscription end after I cancel?
Your subscription will remain active until the end of the current billing period, at which point it will automatically cancel and not renew. You continue to have access for the time already paid for.
Can I get a refund if I cancel mid-billing cycle?
If you cancel during the middle of your billing period, Apple may issue a prorated refund for unused days if you contact customer support. Partial refund eligibility can depend on your billing date.
If I cancel and re-subscribe later, will my data be saved?
Yes, if you subscribe again to Apple Music within 6 months of cancellation, your account data, preferences and settings will be restored as if you never left.
Unsubscribing from Apple Music is quick and straightforward on iPhone, iPad, Mac and Windows. Just follow the step-by-step instructions above for your device. Double check billing details and music library backups, and enjoy the savings from one less monthly subscription!
Conclusion
We hope this guide has helped explain exactly how to cancel your Apple Music subscription across any device. While Apple Music is a convenient service for accessing tons of music, unsubscribing is easy when you decide it’s time.
Are you an Apple Music subscriber considering cancellation? Or have you already gone through the unsubscription process? Let us know how it went in the comments!
Share this article if you found it useful so others can easily learn how to manage their Apple Music membership.