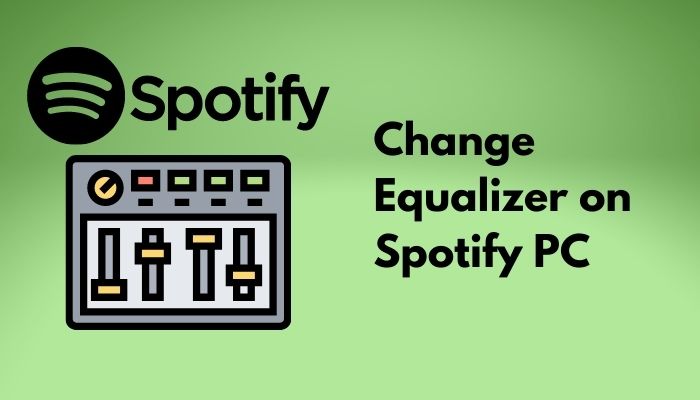Listening to music on Spotify is an amazing experience. With access to millions of songs and podcasts, Spotify has become the go-to platform for music streaming.
One great feature that Spotify offers is the ability to customize your listening experience using Equalizers. Equalizers allow you to adjust the frequency levels and enhance certain ranges of sound. This can help make vocals clearer, amplify bass, or just allow you to modify the audio playback to your liking.
If you use Spotify on your PC, changing the Equalizer is easy. In this comprehensive guide, we’ll walk you through the step-by-step process to change Equalizer settings on Spotify on your desktop. Let’s get started!
Using Equalizers on Spotify
Before we dive into the steps, let’s first understand what Equalizers are and how they can enhance your Spotify experience.
What is an Equalizer?
An Equalizer allows you to alter the levels of specific frequency ranges in an audio signal. Using Equalizers, you can boost or reduce ranges like bass, mids, and treble according to your preference. This gives you control over how the audio will sound when played back.
For example, if you feel a song sounds too tinny or bright, you can reduce the high frequencies using the Equalizer. Or if you want thumping bass for hip hop or EDM tracks, boost the lower frequencies instead. The ability to customize the levels across different frequency ranges gives you the power to make Spotify’s music playback suit your taste.
Why Use Equalizers on Spotify?
Here are some great reasons to use Equalizers for your Spotify listening:
- Improve audio quality: Not all tracks are produced equally. Using Equalizers allows you to enhance the audio playback, reducing any muddiness or harshness.
- Fix problematic mixes: Some songs may have mixes with too much or too little bass or treble. You can fix this easily by adjusting the appropriate frequency ranges.
- Adapt audio to your preferences: We all have different hearing capabilities and preferences. You can customize the sound with Equalizers to best suit your listening tastes.
- Match audio to surroundings: You may want more bass when outdoors to compensate for environmental noise. Or reduce highs when listening late at night. Equalizers allow you to adapt to your situation.
- Boost quiet sections: Use Equalizers to selectively boost softer sections of songs to make them more audible and consistent.
So in summary, having the ability to tweak the audio playback with Equalizers gives you more personalized control over your Spotify listening experience.
Step-by-Step Guide to Change Equalizer on Spotify PC
Ready to start using Equalizers to enhance your Spotify playback? Follow these simple steps to change Equalizer settings on the Spotify desktop app:
1. Open the Spotify App and Play a Song
Launch the Spotify desktop app on your Windows or Mac computer. If you don’t already have Spotify, download and install the app first.
Once open, play any song in Spotify. The Equalizer works for all tracks across different playlists and genres.
2. Access the Equalizer Settings
Click on the track name that is currently playing. This will open a pop-up window with track details.
On the bottom left of the pop-up window, click the three dot menu. This will open a sidebar with options like Lyrics, Add to Playlist, Share, etc.
Look for the Equalizer option in the sidebar and click on it. This will open up the Equalizer interface.
3. Choose an Equalizer Preset
When you first open the Equalizer settings, Spotify will display some preset options. These are:
- Flat: Default sound settings with no adjustment
- Boost: Boosted treble and bass
- Electronic: Optimized for electronic music with punchy bass
- Hip hop: Deep bass perfect for hip hop beats
- Piano: Crystal clear mids and highs ideal for piano
- Pop: Increased bass and heightened vocals optimized for pop music
- Rock: Cranked up mids and treble for a bright rock sound
- Jazz: Warm sound with enhanced mids perfect for jazz
- Classical: Balanced sound optimized for orchestral music
- Treble Booster: Boosted high frequencies
- Bass Booster: Intensified low frequencies
- Spoken Word: Optimal audio for podcasts and audiobooks
- Custom: Manually configured custom Equalizer settings
Select the genre preset that best matches the type of music you are listening to. You’ll immediately notice the sound change to the preset Equalizer profile.
Feel free to experiment with different presets to find one that suits your preferences for that song.
4. Customize the Equalizer Settings
If you want finer control than the presets, you can manually change the Equalizer levels. Here’s how to customize the Equalizer on Spotify:
The Equalizer interface has multiple sliders – one for each frequency band. The sliders represent decibels (dB) – dragging them up boosts the volume, dragging down attenuates the volume for that frequency range.
Some key frequencies to pay attention to:
- 30-60 Hz: Sub bass
- 60-250 Hz: Bass
- 250-2,000 Hz: Lower to mid range mids
- 2,000-4,000 Hz: Higher mids to lower treble
- 4,000-14,000 Hz: Treble and brilliance
Make changes like:
- Boost bass by dragging the 60 Hz and 250 Hz sliders upwards
- Reduce mids around 500-1000 Hz to eliminate muddiness
- Increase 4,000 & 8,000 Hz for more sparkling treble
Adjust the different frequency sliders while the song plays until you arrive at an Equalizer setting you are happy with. Go with subtle boosts/cuts up to about 3-6 dB.
Once set, click “Save” to store the custom Equalizer setting. You can access this again later under ‘Custom’.
5. Enable Equalizer in Spotify Settings
For your manually configured Equalizers to work consistently across songs, you need to enable the Equalizer under Spotify device settings:
On Desktop App:
- Go to Edit menu > Preferences > Playback
- Check the box for “Enable Equalizer”
This will ensure your customized Equalizer settings apply to all tracks in Spotify until changed.
And that’s it! Those are all the steps you need to change the Equalizer settings on the Spotify desktop app. Feel free to tweak and experiment to find your perfect listening experience.
FAQ’s about Changing Equalizer on Spotify PC
Here are some common questions about using Equalizers on the Spotify desktop app:
Can I save multiple custom Equalizer settings?
Yes, Spotify allows you to save multiple presets under custom names like “Rock EQ”, “Dance EQ”, etc. Just set it up, click “Save Preset” and name it. You can then access your saved presets from the Equalizer window.
Does changing Equalizer reduce audio quality?
No, modifying the Equalizer does NOT degrade audio quality. It simply alters the balance of frequencies to suit your preference. The bitrate remains unaffected.
How do I quickly switch between Equalizer profiles?
Use keyboard shortcuts to cycle between Equalizer presets without opening settings:
- Ctrl + 1: Flat
- Ctrl + 2: Boost
- Ctrl + 3: Electronic
- Ctrl + 4: Hip Hop
- Ctrl + 5: Piano
- Ctrl + 6: Pop
- Ctrl + 7: Rock
- Ctrl + 8: Jazz
- Ctrl + 9: Treble Booster
- Ctrl + 0: Bass Booster
Can I set different Equalizer settings for different playlists?
Unfortunately, Spotify does not currently have the ability to save Equalizer settings for individual playlists or albums. The settings apply globally.
Do Equalizer changes sync between my desktop and phone?
No, the Spotify Equalizer settings are separate for the desktop and mobile apps. Any custom presets you create will only be available on the device you configured it on.
Why do I have audio clipping or distortion with Equalizers?
This can happen if you overly boost certain frequencies. Try reducing the decibel levels, especially on the bass sliders. A maximum of 3-6 dB boost is recommended. Also, ensure the master volume isn’t set too high.
Enhance Your Listening with Equalizers
And there you have it – a complete step-by-step guide to changing Equalizer settings on Spotify for PC.
The ability to customize your audio playback opens up a whole new world of improved listening. You can fine tune tracks to perfectly match your preferences.
So be sure to experiment with different Equalizer settings. See which presets you like for various music genres. And don’t be afraid to manually adjust the different frequency levels until you’re happy.
The right Equalizer settings can make Spotify music spring to life with incredible quality. Once set up well, you may find yourself rediscovering favorite songs and hearing them in a whole new light!
So boost those beats, crank up the clearness, and immerse yourself in an enriched Spotify listening experience. Happy music customization!