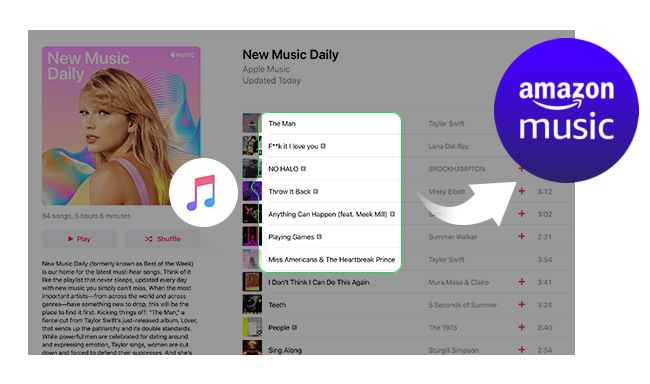Are you an Apple Music subscriber looking to switch over to Amazon Music? If so, you’re probably wondering how you can transfer all of your playlists and music library from one service to the other. The good news is that it’s possible, albeit a bit tedious. In this comprehensive guide, I’ll walk you through the step-by-step process to seamlessly move your Apple Music playlists and music to Amazon Music.
With streaming services like Apple Music and Amazon Music, we get access to millions of songs at our fingertips. However, switching between services can become a headache if you’ve spent time curating playlists and adding music to your library.
Fortunately, tools and workarounds exist to transfer playlists between the two services. In this post, I’ll share how to export your Apple Music playlists and import them into Amazon Music. While the process takes a bit of time and effort, it does allow you to keep your playlists intact when moving subscriptions.
Here’s what we’ll cover:
- Exporting Playlists from Apple Music
- Importing Playlists into Amazon Music
- Matching Your Music Library
- FAQs and Tips
Let’s get started!
Exporting Playlists from Apple Music
The first step is extracting your playlists out of Apple Music. Here’s how to do it:
- Open your Apple Music app and go to the Library tab.
- Tap on Playlists to see a list of all your created playlists.
- Tap on the 3 dots next to the playlist name.
- Choose “Export Playlist”. This will generate a .m3u file with the playlist contents.
- Repeat this for each playlist you want to transfer. The .m3u files will save to your iCloud Drive.
And that’s it! You’ve now exported your Apple Music playlists ready for import into Amazon Music. The .m3u file format is a simple text document with the list of songs, making it easy to transfer between services.
Importing Playlists into Amazon Music
Now that we have playlist .m3u files exported, it’s time to bring them into Amazon Music.
- Open the Amazon Music app on your desktop and log into your account.
- Click on “Import Playlists” on the left sidebar.
- On the Import Playlists page, click “Select Files” and choose the .m3u files you exported earlier.
- Amazon Music will now import the playlist names and songs into your account!
The import process works seamlessly for the playlist titles and order. However, it may not match all the songs themselves, which we’ll cover next.
Matching Your Music Library
When importing playlists, Amazon Music will attempt to match the song titles from the .m3u files in your library. However, you may find some tracks are missing if you don’t have a song or album saved.
Here are some tips to match as much of your library as possible:
- Check unmatched songs against the Amazon Music catalog to see if you can re-save them.
- Consider upgrading to Amazon Music Unlimited, which has over 75 million songs.
- For missing albums/artists, look for equivalents or best matches to replace.
- Be prepared to search for some individual tracks and re-add them.
While it takes some work, you can get your Apple Music playlists matched pretty closely in Amazon Music. Expect to spend some time finding replacements and filling in the gaps after importing.
FAQ’s and Tips
Here are some common questions and tips around transferring Apple Music playlists to Amazon Music:
How long does the transfer process take?
It depends on how many playlists you have, but plan on at least 15-30 minutes to export and import. Matching your library can take a few hours.
What about my iTunes music files?
The process outlined only transfers streaming playlists. To move iTunes music files, you would need to re-upload them.
Do playlists transfer exactly?
Playlists names and order will import correctly. However, some songs may not match until you replace them.
What is the best way to find missing songs?
Use the Amazon Music search to find replacements. Check album/single releases for the missing artist.
Can I transfer music back from Amazon to Apple?
Unfortunately no – the .m3u export only works one-way out of Apple Music.
Are there any 3rd party tools to help?
Apps like TuneMyMusic can automate more of the transfer process for you.
Summary
Transitioning playlists from Apple Music to Amazon Music takes a bit of manual effort. But with the proper preparation, you can successfully move your saved playlists andreload your music library.
The key steps are:
- Export .m3u playlist files out of Apple Music.
- Import them into Amazon Music.
- Identify and fill in missing songs and albums.
- Optionally use tools to automate parts of the process.
While not perfect, you can get 95% or more of your library transferred over with some diligent work. The result is keeping your playlists intact as you transition between music streaming services.
I hope this guide has armed you with the steps and knowledge to easily move your playlists from Apple Music over to Amazon! Let me know if you have any other questions.