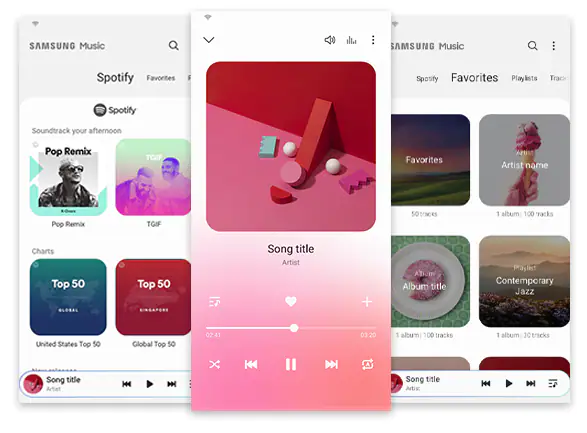Listening to music on your Samsung device is easy with the pre-installed Samsung Music app. But did you know you can also download songs directly to your phone’s storage for offline listening?
Downloaded songs don’t require an internet connection to play, making them perfect for trips, commutes, or anytime you don’t have WiFi or mobile data access. In this guide, I’ll walk you through the steps to download music from Samsung Music right to your phone’s internal storage or SD card.
An Overview of Downloading Songs from Samsung Music
Here’s a quick rundown of how downloading songs from Samsung Music works:
- Open the Samsung Music app and find the song, album, or playlist you want to download.
- Tap the download icon next to the song, album, or playlist to start the download.
- Downloads will save directly to your phone’s storage. There’s no need to transfer them from another location.
- Downloaded songs will have a green arrow icon next to them. This indicates they are saved offline and don’t require internet access to play.
- To listen offline, just tap on the downloaded song, album or playlist. Even without internet, it will play from your phone’s storage.
- Deleting the downloaded songs frees up storage space again. But don’t worry, you can always re-download if you change your mind.
It’s really that simple! Now let’s look at the step-by-step process for finding and downloading music within the Samsung Music app.
Steps to Download Songs from Samsung Music to Your Phone
Follow these steps to start downloading your favorite songs, albums and playlists from Samsung Music:
1. Open the Samsung Music App
The first step is to launch the Samsung Music app on your mobile device:
- On your Home screen, swipe left to find the Samsung Music app.
- Alternatively, pull down from the top of the screen and search for “Samsung Music”.
- Tap the Samsung Music icon to open the app.
2. Browse or Search for Music to Download
Once the app opens, you can either browse or search for the music you want to download:
- Scroll down on the main page to browse categories like new releases, genres, moods and more.
- Tap a category that interests you to view recommended songs and playlists.
- Use the search bar at the top to find specific songs, artists, albums or playlists.
- Tap a song or playlist to see the full track list before downloading.
3. Tap the Download Icon
When you’ve found a song, album or playlist you want, tap the download icon next to it get the download started:
- For individual songs, tap the downward arrow icon next to the track title.
- For albums or playlists, tap the 3-dot menu icon and select “Download”.
- The icon will spin to indicate the download is in progress.
4. Find Your Music Downloads
There are a couple places to view and play your downloaded music:
- Tap “Downloads” on the Samsung Music main screen.
- Here you’ll find everything you’ve downloaded for offline playback.
- You can also find downloaded songs under the songs, albums or artists sections.
- Downloaded tracks are marked with a green arrow to the right of the title.
5. Listen Offline!
Once the download completes, you’re all set to listen offline:
- Tap any downloaded song, album or playlist to listen.
- You’ll see “Offline” indicating internet is not required.
- Downloads play just like any other song in your Samsung Music library.
And that’s all there is to it! With just a few taps in the Samsung Music app, you can gain offline access to your favorite music.
Where are Downloaded Songs Saved on My Samsung Device?
When you download songs from Samsung Music, they are saved to your phone’s built-in storage by default. Here’s where to find your music downloads:
On Internal Storage:
- Open the My Files app on your home screen.
- Go into Internal Storage > Music.
- You’ll find all your Samsung Music downloads in this folder.
On an SD Card:
- First set the preferred download location to your SD card within Samsung Music (see below for details).
- Open My Files and go to your SD card folder.
- Go into the Music folder on your card to see your downloads.
Change Samsung Music Download Location
If you prefer to save your Samsung Music downloads to an SD card rather than internal storage, you can change the default download location in the app settings:
- Open Samsung Music and tap the 3-line menu button.
- Select Settings > Download and tap Storage location.
- Choose your SD card.
- Samsung Music will now save all downloads to your card instead of internal storage.
Changing the download location does not move existing downloads. You’ll need to delete and re-download if you want your music in the new location.
Listen to Downloaded Songs in Other Apps
The .mp3 files saved by Samsung Music can be played in other compatible apps too. So your downloads aren’t restricted to the Samsung Music app.
To access downloaded songs outside of Samsung Music:
- Use the My Files app to open your Music folder containing the downloads.
- Tap on a song file to open a menu of compatible apps to play it.
- Apps like Google Play Music, Spotify, VLC media player and others will have the option to play the song.
- Simply select your preferred audio app to listen to the downloaded track.
So your Samsung Music downloads don’t have to remain walled off in their own app. You can access the save music files across various different apps on your device.
How to Delete Downloaded Songs
As your Samsung Music downloads start to fill up storage space, you may want to delete some tracks you no longer need offline access to.
Here are a couple ways to delete downloaded songs:
- In the Samsung Music app, swipe left on a song and tap “Delete download” to remove it.
- For multiple downloads, tap the 3-dot menu on an album or playlist and choose “Delete download.
- You can also use your My Files app to locate and delete the .mp3 files directly.
Remember, deleting the downloads removes the offline copies but does not delete the songs from your Samsung Music library. You can download them again whenever you want.
Troubleshooting Samsung Music Downloads
Here are some tips for resolving common issues with downloading songs from Samsung Music:
Downloads paused/stuck:
- Check your internet connection – downloads require an internet connection.
- Restart the download by tapping the pause/play button.
Not enough storage space:
- Delete unneeded downloads to free up space.
- Change the download location to an SD card with more available storage.
Missing downloads:
- Check “Downloads” section of Samsung Music to find your music.
- Songs may not have downloaded properly, delete and try re-downloading.
Can’t play downloads:
- Make sure you are offline – downloaded songs require offline mode.
- If connected to the internet, turn on airplane mode and try again.
Audio quality poor:
- Downloads play at same quality as streaming songs.
- Check streaming quality settings and increase to highest available quality.
With a few simple troubleshooting steps, you can typically resolve any issues with downloading from Samsung Music and continue listening to your favorite songs offline!
Frequently Asked Questions About Downloading from Samsung Music
Here are answers to some common questions about saving music offline from the Samsung Music app:
How many songs can I download?
There is no set limit for how many tracks you can download for offline listening. You are only limited by the storage capacity of your device.
How do downloads work with Spotify?
Unfortunately, Spotify songs cannot be downloaded directly within Samsung Music. You would need to use the Spotify app and a paid Premium account to save Spotify tracks offline.
What music file format do the downloads use?
Samsung Music saves downloads as .mp3 files that can be played in many different audio apps. The bitrate depends on your selected streaming quality.
Can I use downloads on other devices?
The downloads are saved specifically to your Samsung device’s local storage. But you can transfer the .mp3 files to use on other devices via file sharing apps, cloud storage, etc.
What uses more battery, streaming or downloads?
Downloaded songs require less battery power since they don’t need an internet connection. So listening offline saves your battery life.
How do I burn my downloads to a CD?
Use Windows Explorer on your computer to copy the .mp3 files from your device to a CD as you would normal music files. Downloaded tracks can be burned to CD like any other music.
Do the downloads expire?
No, Samsung Music downloads are yours to keep indefinitely and do not expire. You only need to re-download if you delete the local song files.
Get Listening with Downloaded Music!
I hope this guide provided you with a clear overview of how to download songs for offline listening using the Samsung Music app. With just a tap, you can save your favorite tracks to your phone’s storage and access them anytime – no internet required!
Downloading music is perfect for those times you won’t have WiFi or mobile data. Plus, it saves battery life by reducing streaming over an internet connection. Keep some go-to playlists and albums downloaded, and you’ll always have music ready to play even without signal.
So put Samsung Music’s offline listening powers to work for you! Curate playlists and albums tailored for your routines and tastes, then download them for instant, data-free music whenever you need it. Ditch the lag and buffer of music streaming and enjoy seamless listening with songs saved right on your device.
What songs, albums or playlists will you download first? Let me know in the comments below! I’d love to hear how downloading transforms your Samsung Music experience. Thanks for reading and happy listening offline!