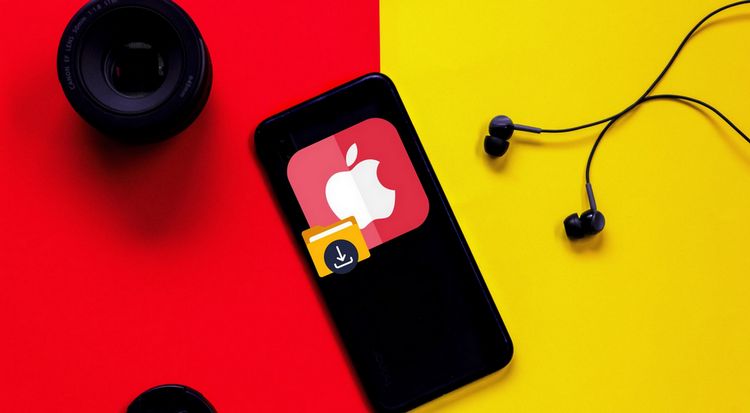Listening to music on the go is one of life’s little pleasures. With streaming services like Apple Music, you can access millions of songs right from your smartphone. But what if you want to listen offline or save some tracks permanently? Downloading songs from Apple Music directly to your phone’s storage is easy once you know how.
In this guide, we’ll walk you through the steps to download music from Apple Music to your iPhone or Android phone. Follow along to start building your offline music library today.
Requirements for Downloading from Apple Music
Before you can download, there are a few requirements to meet:
- An Apple Music subscription. Downloads are only available for paying subscribers.
- Enough storage space on your device for the songs. Downloads can quickly eat up storage.
- An internet connection for the initial download. After that, you can listen offline.
- The latest version of iOS or Android and the Apple Music app. Older versions may not fully support downloads.
If you meet these requirements, you’re ready to start downloading your favorite songs and albums from the Apple Music catalog.
How to Download Songs on an iPhone
Apple makes it easy to download songs on an iPhone in just a few taps. Here are the steps to save music to your offline library using the Apple Music app or iTunes.
Using the Apple Music App
- Open the Apple Music app on your iPhone.
- Find the song, album, or playlist you want to download.
- Tap the Download icon next to the track name, album title, or playlist to start the download. The icon will change to a circle progress indicator.
- When the download finishes, the icon will change to a checkmark. The song or album is now saved locally on your device.
To download multiple songs or full albums all at once:
- Tap the 3 dots menu next to the album or playlist name.
- Choose Download All.
All the tracks will start downloading to your device’s storage. Simple!
Through iTunes on a Computer
You can also use iTunes on a computer to download songs and transfer them to your iPhone:
- Connect your iPhone to your computer and open iTunes.
- In the iTunes Music library, find the song, album, or playlist you want to download.
- Right-click on the track name or album and choose Download.
- Sync your iPhone with iTunes. This will transfer the downloaded content over.
The tracks should now be available and saved offline on your iPhone’s storage.
How to Download Songs on Android
Android users can also download from Apple Music for offline playback. Here’s how:
Using the Apple Music App
Just like on iPhone, you can use the Apple Music app for Android to download songs:
- Open the Apple Music App on your Android device.
- Browse or search for music and select a track, album, or playlist.
- Tap the 3-dot menu next to the song or album name.
- Choose Download.
The tracks will start downloading. Once finished, you can find them in My Music > Downloads.
With a Third-Party App
Some Android users report the Apple Music app lacks a download feature. If that’s the case, use a free third-party app like Musi or Leema to download songs instead.
The steps are similar:
- Find the song or album in the app’s Apple Music search.
- Select the 3-dot menu.
- Choose Download.
The advantage of these apps is they integrate downloads from multiple services like Spotify, YouTube, and SoundCloud.
Where to Find Your Downloaded Apple Music Songs
Once your Apple Music tracks finish downloading, where do they go? Here’s where to find your downloaded music library:
On iPhone
- Apple Music app: Tap Library > Downloads
- On device storage: Settings > General > iPhone Storage. Select Apple Music to show local files.
On Android
- Apple Music app: Tap Library > Downloaded Music
- Device storage: Tap Files > Internal Storage > Musi or Leema folder
Downloaded songs are saved as standard MP3 files. You can play them through your regular music apps even without an Apple Music subscription.
How to Transfer Downloaded Songs to a Computer
Want to back up your downloaded Apple Music library, or transfer it to another device? Here’s how to pull those song files off of your iPhone or Android onto a computer:
For iPhones
- Connect your iPhone to your computer via USB and open iTunes.
- In iTunes, go to Library > Music and find the Downloads folder.
- Select the songs you want and drag them over to your computer storage or external hard drive.
For Android
- Connect your Android to your computer via USB.
- Open the device’s storage on your computer. Go to the Musi or Leema Downloads folder.
- Select the downloaded song files and copy them over to your computer.
Now you have a backup of your downloaded songs that can be transferred anywhere!
Listening to Downloads Offline
The key benefit of downloading from Apple Music is the ability to listen offline. Follow these tips for offline playback:
- Put your device in Airplane Mode to ensure it doesn’t stream music over mobile data.
- Open your Downloads folder in the Apple Music or third-party app.
- Tap a song, album or playlist to start listening. No internet needed!
- Use downloaded playlists for long plane rides, road trips, or anytime you don’t have signal.
Enjoy your downloaded music anytime, anywhere. Just don’t forget to sync new downloads whenever you come back online.
FAQ’s About Downloading from Apple Music
Here are some common questions about how to download and listen offline with an Apple Music subscription:
How many songs can I download?
There is no official limit. However, your device storage is finite so downloads will eventually get capped based on available space.
Where is the Download button in Apple Music?
Look for the downward arrow icon next to tracks, albums or playlists. This initiates a download.
Why can’t I download on Android?
Old versions of the Apple Music app lack downloads. Update to the latest version or use a third-party tool like Musi.
Do the downloads expire?
Downloaded songs do not expire. However, you can only play them while you have an active Apple Music subscription.
Can I edit the downloaded songs?
No, Apple downloads are DRM-protected. This means you cannot freely edit, modify or transfer the files.
How do I delete a downloaded song?
On iPhone: Swipe left on the song and tap Remove. On Android: Tap the 3-dot menu and Delete Download.
Still have questions about downloading from Apple Music? Their support site has more answers.
Conclusion
Thanks for reading this guide on how to download songs from Apple Music directly to your phone’s storage. Now you know exactly how to save tracks for offline listening.
Here’s a quick recap of what we covered:
- The requirements for downloading Apple Music songs
- Step-by-step instructions for iPhone and Android
- Where to find your music downloads
- How to transfer them to a computer for backup
- Tips for listening offline without data or WiFi
Now you can build the perfect offline music library. No internet required to enjoy your favorite songs and albums!
What are you waiting for? Search the Apple Music catalog and download some great tracks today.
Let us know if you have any other questions. And please share this guide if it helped you. Enjoy your new downloads!