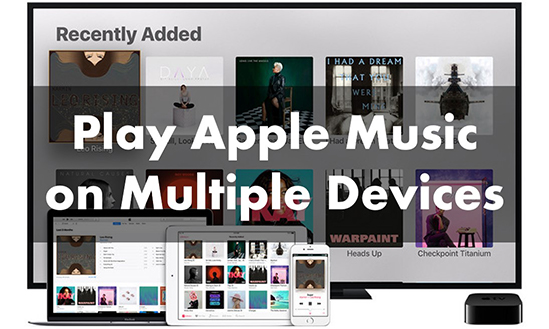Apple Music has become one of the most popular music streaming services, with over 60 million songs available on demand. A common question for Apple Music subscribers is whether they can use the same account on different devices. The short answer is yes, you can use the same Apple Music account on multiple devices.
In this comprehensive guide, we will cover everything you need to know about using one Apple Music account on different devices.
Overview of Apple Music Subscription Plans
Apple Music offers both individual and family subscription plans.
The individual plan allows you to add up to 10 devices to a single account and stream Apple Music on a single device at a time. This plan costs $9.99 per month after a free three-month trial period.
The family plan allows up to six family members to share a single Apple Music account. With the family plan, you can add up to 10 devices per family member and stream on multiple devices simultaneously. This plan costs $14.99 per month after the free trial.
Both subscription plans give you access to the full Apple Music library, online and offline listening, curated playlists, radio stations, and more. The main difference is the number of people who can share a plan and the ability to stream on multiple devices at once with the family plan.
Adding Devices to Your Apple Music Account
Once you subscribe to Apple Music, you can add up to 10 devices per individual plan and 10 devices per family member to your account.
To add a device:
- Open the Apple Music app on the device you want to add. This can be any compatible iOS, Android, Mac, PC, HomePod, Apple TV, CarPlay, or other device.
- Tap on your profile icon in the top right corner.
- Select “Settings” then “Add Device” and follow the on-screen instructions to add the device.
- Enter your Apple ID and password when prompted. This verifies you are the account owner.
- The device will now be activated to work with your Apple Music subscription so you can download, stream, and play music.
- Repeat steps for any other devices you wish to add. Remember the 10 device limit for individual plans and 10 devices per family member limit for family plans.
Once a device is added and activated, you will automatically be signed in to Apple Music whenever you open the app on that device. All of your Apple Music library content, playlists, stations, preferences, and account details will be accessible.
Using Apple Music on iOS Devices
Apple Music is seamlessly integrated into iOS devices like the iPhone, iPad, and iPod Touch. Here is how it works on iOS:
- Download the Apple Music App: The standalone Apple Music app comes pre-installed on newer iOS devices. If not already on your device, download it from the App Store. This is the main hub for Apple Music on iOS.
- Sign In and Set Up: Open the Apple Music app, tap the profile icon, and sign in with your Apple ID and password. Make sure the iOS device is added to your account as described above.
- Access Full Music Library: You will have full access to your Apple Music catalog of songs, albums, playlists, and stations. Everything will sync across your account.
- Stream and Download Songs: Stream songs over Wi-Fi or mobile data. You can also download songs, albums, and playlists to listen offline when an internet connection is unavailable. Downloads are saved under Library > Downloads.
- Create and Share Playlists: Personalize playlists of your favorite songs and albums. Give them a name and description. You can make them publicly shareable or keep them private.
- Explore Curated Playlists: Browse through playlists curated by Apple Music based on genre, mood, activity, decade, and more. Follow playlists to save them to your library.
- Listen to Radio Stations: Enjoy music stations that are personalized based on your tastes. The more you listen, the better Apple Music gets at recommendations.
- See Recently Played: View a history of your recently played music so you can easily access songs again.
- Use Siri: You can use Siri voice commands to play music, control playback, queue up playlists and stations, find song info, and more.
Using Apple Music is quick and intuitive on iPhone, iPad, and iPod Touch. Sign in once to access your full music collection anywhere.
Using Apple Music on Mac
In addition to mobile devices, Apple Music integrates with Mac desktop and laptop computers running macOS. Here is how you can enjoy Apple Music on a Mac:
- Get the Apple Music App: Download and install the Apple Music app from the Mac App Store. This gives you access to Apple Music directly within macOS.
- Sync Library Content: Any music content you add to your library such as songs, albums, playlists, or stations will automatically sync across devices and be available in the Music app on a Mac.
- Stream and Download: You can stream any music saved in your Apple Music library. If you want to listen offline, download songs, albums or playlists by hovering over the item and clicking the download icon.
- Listen in the Background: Keep Apple Music playing audio in the background while doing other tasks on a Mac. Control playback from the mini-player, Dock, Menu Bar, or by using Touch Bar controls on supported MacBooks.
- View Recently Added: See all the latest music that has been added to your personal Apple Music collection under “Recently Added” in the app’s navigation.
- Use Keyboard Shortcuts: Control music playback via keyboard shortcuts in the Apple Music app and also from anywhere in macOS using system-wide media keys.
- Continuity: Start listening on one device and seamlessly pick up where you left off on another device using the Handoff feature in Apple Music.
- Siri: Ask Siri to play music, add songs to your library, make playlists, and control playback without ever touching the Mac.
Apple Music combines the familiar iTunes library experience with on-demand streaming across all your devices including Mac. Enjoy your entire music collection anywhere.
Using Apple Music on Android Devices
Apple Music offers an Android app so you can enjoy your subscription even on non-Apple devices. Here is what you need to know:
- Download the App: Get the Apple Music app from the Google Play store on your Android phone or tablet. It allows access to Apple Music on Android OS.
- Sign In: Open the app, tap Sign In, and enter your Apple ID and password. Make sure your Android device is added to your account.
- Sync Library Content: Your Apple Music library including songs, albums, playlists, and stations will automatically stay in sync between your devices.
- Streaming and Downloading: You can stream any music saved in your personal Apple Music collection. To save storage space, download specific songs, playlists or albums to your Android device.
- Radio: Apple Music radio stations based on your tastes are available in the app on Android. The more thumbs up/thumbs down ratings you give, the better the stations get.
- Recent Plays: View recently played music and easily play it again, add it to your library, or add it to a playlist.
- Search and Siri: Search for artists, albums, playlists and music using the search bar. Use Google Assistant to control playback by voice.
- Smart Playlists: Let Apple Music intelligently generate playlists for you based on activities, moods, genres, decades, and more.
While the user interface differs slightly from the iOS experience, you still get full access Apple Music on Android mobile devices. Enjoy the same library of music anywhere.
Using Apple Music on Other Supported Devices
Beyond mobile devices and computers, Apple Music also works great on other platforms:
- Apple TV – Stream Apple Music on your TV by downloading the app on Apple TV 4K/HD. Use the Siri remote to navigate and control music playback.
- Amazon Echo – Connect Apple Music to devices like Amazon Echo, Echo Dot, and Echo Studio to request songs with Alexa.
- Sonos Speakers – Apple Music can be added as a music service in the Sonos app for streaming throughout homes on Sonos systems.
- PS5 – Play songs, albums, and playlists from Apple Music while gaming on a PlayStation 5.
- Xbox Consoles – On Xbox One, Series X, and Series S, users can play Apple Music in the background during games.
- Google Nest – Cast Apple Music from your phone to speakers powered by Google Assistant including Nest Audio, Nest Mini, and Nest Hub Max.
- Roku – Add the Apple Music channel on Roku streaming players and Roku TV models to enjoy Apple Music on your TV.
- CarPlay – For cars with CarPlay support, Apple Music integrates for music playback, queue management, and hands-free control.
- Web Browser – You can play Apple Music directly in the web browser at music.apple.com by signing in with your Apple ID.
No matter what smart devices you own, chances are you can access the Apple Music catalog from it. Apple maintains apps and integrations across many platforms.
Playing Apple Music on Multiple Devices Simultaneously
A key benefit of Apple Music is the ability to simultaneously play different music on more than one device from the same account.
Here are some examples of playing Apple Music simultaneously:
- Listen to a playlist on iPhone while streaming an album on iPad.
- Play an artist radio station on Apple TV as background music while browsing playlists on MacBook.
- Download playlists for offline listening on multiple devices like iPhone, Android phone, CarPlay, and Apple Watch.
- Family members can each stream music on their own devices from a shared family plan.
- Connect to multiple AirPlay 2 compatible speakers at once to play Apple Music throughout the home.
The family subscription plan specifically allows up to six people to stream simultaneously across their devices. Just bear in mind streaming and downloads count against any data caps you may have. With Apple Music, the whole household can enjoy music together or solo.
Family Sharing and Apple Music
The Apple Music family plan allows you to share access with up to six family members through Family Sharing. Here’s an overview of how it works:
- Set Up Family Sharing – Add up to six family members to your Family Sharing group via iCloud. This allows you to share Apple services.
- Subscribe to Family Plan – Purchase a Family Sharing Apple Music plan as the family organizer. This gives access to all members.
- Join the Shared Plan – Family members get notified to join the shared Apple Music plan and can accept through their iCloud Family Sharing invite.
- Individual Accounts – Family members sign in with their own Apple IDs. Their Apple Music libraries remain separate and private from other members.
- Stream Simultaneously – Up to six family members can stream Apple Music simultaneously across their devices.
- Individual Downloads – Family members can each download music offline on up to 10 of their devices. Downloads do not sync between members.
- Shared Payment – The monthly family subscription is charged to the family organizer’s payment method on file.
- Leave the Plan – Members can choose to stop sharing at any time while retaining their personal Apple Music library.
Family Sharing makes it easy for households with multiple Apple device users to access Apple Music under one convenient family plan. It saves money while allowing personalized music.
Troubleshooting Tips for Using Apple Music Across Devices
When using Apple Music across multiple devices, here are some troubleshooting tips:
- Sign Out on Old Devices – Make sure to sign out from any old or shared devices no longer being used to listen to Apple Music. This will free up a slot for another device.
- Check iCloud Settings – Enable iCloud Music Library under Apple Music settings so your library stays up to date everywhere. Make sure you are signed into the same iCloud account on all devices.
- Update Software – Having the latest OS version ensures maximum compatibility between devices and services like Apple Music. Keep all devices updated.
- Check Internet Connection – Make sure all devices have an active internet connection for streaming and syncing Apple Music. For offline listening, downloads will continue to work.
- Reauthorize Computers – If Apple Music stops working on a Mac or PC, go to Account Settings > Devices and reauthorize the computer.
- Restart Devices – For intermittent issues, try restarting or force quitting the Apple Music app on affected devices to see if this fixes it.
- Remove and Re-add Devices – As a last resort, remove a glitchy device from your account and re-add it from scratch. This often resolves persistent issues.
- Get Apple Support – For additional support, contact Apple Customer Service online or by phone. They can help troubleshoot and resolve stubborn Apple Music issues.
With a few quick troubleshooting steps, you can typically resolve any problems using Apple Music across all compatible devices registered to your account.
Frequently Asked Questions (FAQ’s)
Here are answers to some common questions about using Apple Music across devices:
Can I use Apple Music on multiple devices simultaneously?
Yes, you can use Apple Music on more than one device at the same time. With the family plan, up to six people can stream simultaneously.
Do all my devices need to use the same Apple ID?
Yes, all devices need to be logged into the same Apple ID account to share an Apple Music subscription seamlessly.
Can I download music to listen offline on multiple devices?
Absolutely. You can download music to each device for offline listening anytime, anywhere. Downloads are per device.
How many devices can I add to my Apple Music account?
Individual plans can have up to 10 devices. Family plans support up to 10 devices per family member.
Can I remove a device if I no longer use it?
You can remove any old devices you no longer use to free up slots for new devices. Just remember to deauthorize the device first.
What happens if I go over the device limit?
If you reach the 10 device limit on an individual plan, you will need to remove an existing device before adding and authorizing a new one.
Do I have the same music library on all my devices?
Your Apple Music collection including songs, albums, playlists, and stations stay in sync across any devices using the same account.
What if Apple Music is not working on one of my devices?
First, make sure the device is connected to the internet. Reauthorizing or removing and re-adding the device to your account often fixes issues.
Conclusion
Having explored using the same Apple Music account across multiple devices, let’s recap the key points:
- Apple Music individual and family plans allow use on up to 10 devices per person
- Easily add iOS, Android, Mac, PC, streaming TV, smart speakers, and automotive devices
- Music library, playlists, preferences, stations, and account details sync everywhere
- Stream Apple Music on multiple devices simultaneously with family plans
- Download songs, albums, and playlists for offline listening
- Troubleshoot issues by updating software, restarting devices, and contacting Apple Support
The convenience of accessing your personalized Apple Music collection anywhere on any device is what makes the service so useful for music listeners with an Apple subscription. Whether at home, in the car, or on-the-go, you can play Apple Music across all your devices from one account. So enjoy your favorite songs seamlessly on any compatible device registered to your Apple ID.
What tips do you have for getting the most out of Apple Music across multiple devices? Share your experiences in the comments!