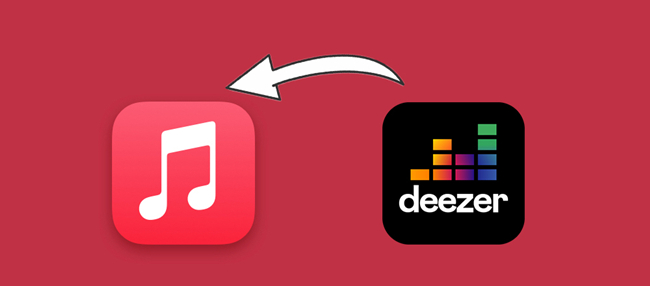If you’re making the switch from Deezer to Apple Music, you probably have playlists on Deezer that you want to transfer over to your new Apple Music account. The good news is that transferring your playlists between these two streaming services is easy to do. In this post, I’ll walk you through the step-by-step process.
Many music lovers have playlists built up after years of curating their favorite tunes on a particular streaming service. If you’re switching services, it can seem daunting to move all those playlists over.
But have no fear! You don’t have to start rebuilding your playlists from scratch. In just a few simple steps, you can transfer your Deezer playlists over to Apple Music so you can keep listening without missing a beat.
Whether you have a few playlists or a few dozen, this guide will show you how to make the transfer seamlessly. Let’s get into it!
Overview of the Transfer Process
Here’s a quick overview of the steps we’ll cover to transfer your Deezer playlists to Apple Music:
- Export playlists from Deezer
- Import playlists into iTunes on your computer
- Sync iTunes with Apple Music
It may sound like a lot, but it’s actually quite straightforward. Each step will be explained in more detail in the sections below.
Step 1: Export Playlists from Deezer
The first thing you need to do is export your playlists from Deezer. Here’s how:
- Log into your Deezer account on a web browser.
- Go to your profile page and click on “My Playlists”.
- Choose the playlists you want to export by checking the boxes next to their names. You can select multiple playlists at once.
- Click the “Export” button near the top right of the playlist list.
- On the pop-up window, choose “Export as playlist files” and select “.M3U” as the file type.
- Click “Start export”. Your playlists will download onto your computer as individual M3U files.
And that’s it! Your Deezer playlists are now exported and ready to bring over to Apple Music.
Step 2: Import Playlists into iTunes
Now you’ll bring those exported Deezer playlists into iTunes on your computer. Here are the steps:
- Open iTunes on your computer. Make sure you have the latest version.
- In iTunes, go to File > Library > Import Playlist.
- Select the M3U files you exported from Deezer.
- Choose a destination in iTunes for the imported playlists. You can put them under Playlists or under Music.
- Click Import.
The Deezer playlists will now show up in your iTunes library as regular iTunes playlists. You’re almost there!
Step 3: Sync iTunes with Apple Music
The last step is to get those playlists from iTunes over to your Apple Music account. This involves syncing everything from iTunes over to Apple Music. Here’s how to do it:
-
Make sure you’re signed into Apple Music on all your devices.
-
Enable syncing between iTunes and Apple Music.
- On Windows: Go to Edit > Preferences > General and check “Sync Library”.
- On Mac: Go to iTunes > Preferences > General and check “Sync Library”.
-
In iTunes, go to File > Library > Update iCloud Music Library.
-
Click OK on the popup window. This will start the sync process.
Once the sync completes, the playlists imported from Deezer will appear in your Apple Music library on all synced devices!
And that’s it! You can now access all your playlists from Deezer within Apple Music. Your transfer is complete.
Frequently Asked Questions (FAQ’s)
Here are answers to some common questions about transferring Deezer playlists to Apple Music:
How long does the transfer process take?
It usually takes just a few minutes to export the playlists from Deezer and import them into iTunes. Syncing everything to Apple Music can take awhile longer depending on how big your iTunes library is. Plan on letting that sync run for an hour or so.
What about my liked songs?
Unfortunately, there’s no easy way to transfer over liked songs and albums from Deezer to Apple Music. Playlists are much simpler to bring over.
Do I lose anything in the transfer?
The playlist titles and song details remain intact when transferring from Deezer to Apple Music. However, any extra playlist descriptions, pictures, or other metadata will not carry over.
What if I have trouble syncing iTunes with Apple Music?
Double check that you’re signed into the same Apple ID on all devices. Try disabling and re-enabling iCloud Music Library sync in iTunes. Make sure your devices are connected to the internet. If issues persist, you may need to contact Apple support.
Can I transfer playlists back from Apple Music to Deezer?
Unfortunately no – the transfer only works one way. You’d have to recreate the playlists manually in Deezer.
And there you have it – a step-by-step guide to easily transferring your playlists from Deezer over to Apple Music. Now you can keep listening to your playlists and favorite tunes even if you switch services.
Conclusion
Switching between music streaming platforms doesn’t have to mean losing your playlists. With just a few clicks, you can export playlists from Deezer and import them into Apple Music so your listening isn’t interrupted.
To quickly recap, here’s the transfer process:
- Export playlists as .M3U files from Deezer
- Import .M3U files into iTunes on your computer
- Sync iTunes with Apple Music using iCloud Music Library
Once synced, your playlists will be available in Apple Music and across your other iOS devices.
Now go out and explore Apple Music without missing a beat from your Deezer favorites! Let us know if this guide helped make switching music services a breeze.