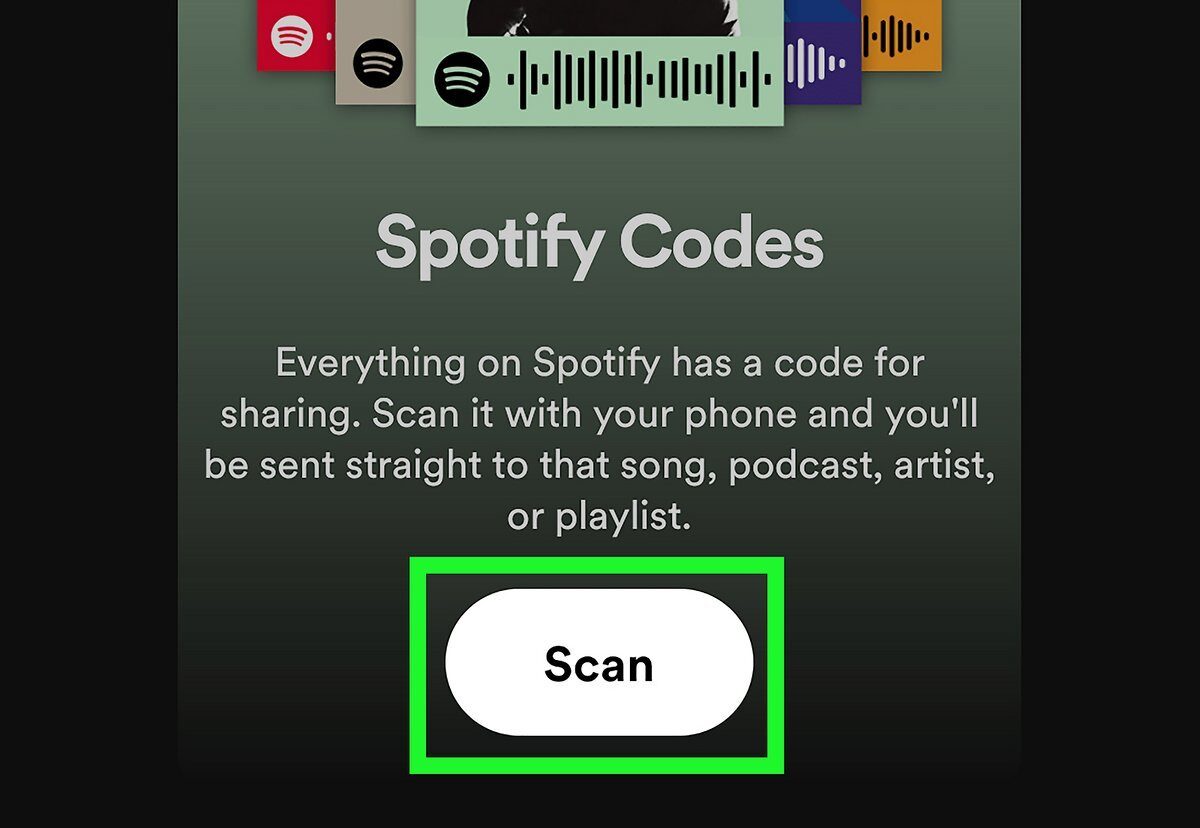Have you ever come across a Spotify code and wondered how you could scan it to access the associated content? Spotify codes provide a fun and easy way to share songs, albums, artists, and playlists with others. All you need is a smartphone with a working camera to scan these codes and unlock exciting music discoveries.
In this comprehensive guide, we will walk you through the entire process of scanning Spotify codes on an iPhone. Whether you are new to Spotify or have been using it for years, you will learn how to take advantage of this nifty feature to enhance your Spotify experience. Let’s get started!
What Are Spotify Codes?
Spotify codes are a special type of QR codes that link to Spotify content. They were introduced by Spotify in 2017 as an engaging way for users to share music.
These codes come in the form of a squarish blurry pattern that somewhat resembles a Spotify logo. Each code contains a unique link that leads you to songs, playlists, albums, artists, or podcasts on Spotify.
Spotify generates these codes dynamically – there’s a different code for each piece of content on its platform. All you need to access the content is a device with a working camera to scan the code.
Why Scan Spotify Codes?
Here are some excellent reasons why you should scan Spotify codes when you come across them:
- Discover new music easily – Spotify codes give you a quick preview of songs and playlists you may not have found otherwise. It’s a hassle-free way to enjoy new music.
- No typing needed – There’s no need to manually type in the song or playlist link. Just scan the code and get instant access.
- It’s fun and engaging – Scanning codes make music discovery interactive and enjoyable. It’s something you can even do with your friends.
- Access content immediately – Once scanned, the content opens up instantly in your Spotify app. It’s faster than searching manually.
- Get context – The code usually appears alongside related images or text providing context. This gives you extra insight into the content.
- Share easily – You can generate your own Spotify codes for playlists and share them with friends and followers.
Overall, scanning Spotify codes unlock an exciting new way to discover and share music seamlessly.
Requirements for Scanning Spotify Codes on iPhone
To scan Spotify codes on your iPhone, you will need:
- An iPhone model 7 or later – Older iPhone models do not have built-in QR code scanning capability. iPhone 7 and later have the native camera app with integrated QR code reader.
- iOS version 11 or higher – You need a fairly recent version of the iPhone operating system for code scanning to work seamlessly. Update to the latest iOS for best results.
- The Spotify app – Make sure you have the latest version of the Spotify app installed on your phone. You can download it for free from the App Store.
- A Spotify Premium account – For full access to content via scanned codes, you need a Premium Spotify account. Free users may have limited access.
- An internet connection – Your iPhone needs to be connected to the internet – either via WiFi or mobile data. Offline access is not possible when scanning codes.
Once you fulfill these requirements, you will be able to scan any Spotify code you come across using your iPhone camera and gain instant music discovery superpowers!
How To Scan a Spotify Code on iPhone
Scanning Spotify codes on your iPhone is very simple. You can use either the Spotify app or the native Camera app to accomplish this. Let’s go through both methods:
Using the Spotify App
- Launch the Spotify app on your iPhone.
- Tap on the “Search” icon at the bottom.
- On the Search screen, tap on the camera icon in the top right corner. This will activate your phone’s camera within the Spotify app.
- Point your camera at the Spotify code so that it’s clearly visible in the viewfinder. Make sure it’s in focus.
- Once detected, a “Play” icon will appear over the code. Tap on it.
- The content linked to the code will open up instantly in the Spotify app. Enjoy!
Using the Camera App
- Open your iPhone’s Camera app from the home screen.
- Select the rear camera if you are not already using it. Point it at the Spotify code.
- Once the code is recognized, a notification will appear on top saying “Open in Spotify”. Tap on it.
- This will launch the Spotify app and open the content immediately.
That’s it! Whether you use Spotify’s built-in scanner or the default Camera app, scanning codes only takes a few seconds.
Here are some tips to scan codes more efficiently:
- Hold your camera steady for a clear view
- Move closer to or further from the code to adjust focus
- Make sure the code fits fully inside the viewfinder frame
- Tap on the code image on screen for instant recognition
- Try scanning in different lighting conditions for better contrast
And remember, only Premium Spotify users get full access to scanned content.
Tips for Scanning Spotify Codes
Follow these tips for the best scanning experience:
- Look out for codes in context – Keep an eye out for Spotify codes in playlists, ads, posters, and other places related to music. Context gives you clues about the content.
- Follow official accounts – Follow Spotify’s official social media accounts to discover new codes for you to scan and enjoy.
- Generate your own – In the Spotify app, tap the three dots next to playlists, albums etc. and choose “Share” then “Spotify Code” to create your own codes.
- Scan in well-lit areas – Good lighting conditions allow your camera to detect codes properly. Avoid too bright or too dim scenarios.
- Clean your camera lens – Dust, fingerprints, or dirt on your iPhone camera lens can interfere with focus and code scanning.
- Use camera scanning apps – If needed, download third-party camera apps with enhanced scanning capabilities for troubleshooting.
- Upgrade to premium – Being a Premium Spotify user ensures full access to content unlocked via code scans.
- Turn off data restrictions – If you have data restrictions activated, remember to turn them off temporarily to allow full access to scanned content.
Follow these tips, be on the lookout for Spotify codes, and scan away to take your music discovery game to the next level!
FAQ’s about Scanning Spotify Codes on iPhone
Here are some common questions about scanning Spotify codes on the iPhone:
How do I generate a Spotify code?
In the Spotify app, tap the three dot menu next to any content like playlists, albums, or artist profiles. Choose the “Share” option and then select “Spotify Code”. This will generate a unique code for you to share.
Can I scan codes from a Spotify magazine or poster?
Yes, you can scan codes printed in magazines, posters, flyers etc. as long as the print quality is good enough for your iPhone camera to recognize it.
Do I need an internet connection to scan codes?
Yes, an active internet connection via WiFi or mobile data is required to scan a Spotify code on your iPhone. The content won’t load offline.
What happens if I scan a code as a free Spotify user?
As a free user, you may have limited access to the content. Upgrade to a Premium account for full access to everything unlocked from code scans.
Can I scan codes from my lock screen?
Unfortunately no, you can’t scan Spotify or any other QR codes from the iPhone lock screen due to camera access restrictions.
How do I resize or move the viewfinder when scanning?
Tap and drag the viewfinder frame to resize or move it. Make sure the code fits neatly inside for best recognition.
Why can’t my old iPhone scan codes?
QR code scanning requires iOS 11 and above. So iPhone models older than the iPhone 7 are unable to scan due to camera software limitations.
Scanning Spotify codes is a great way to discover new music and share cool finds with friends and followers. We hope this detailed guide helps you master the art of Spotify code scanning on your iPhone. Happy music discovering!