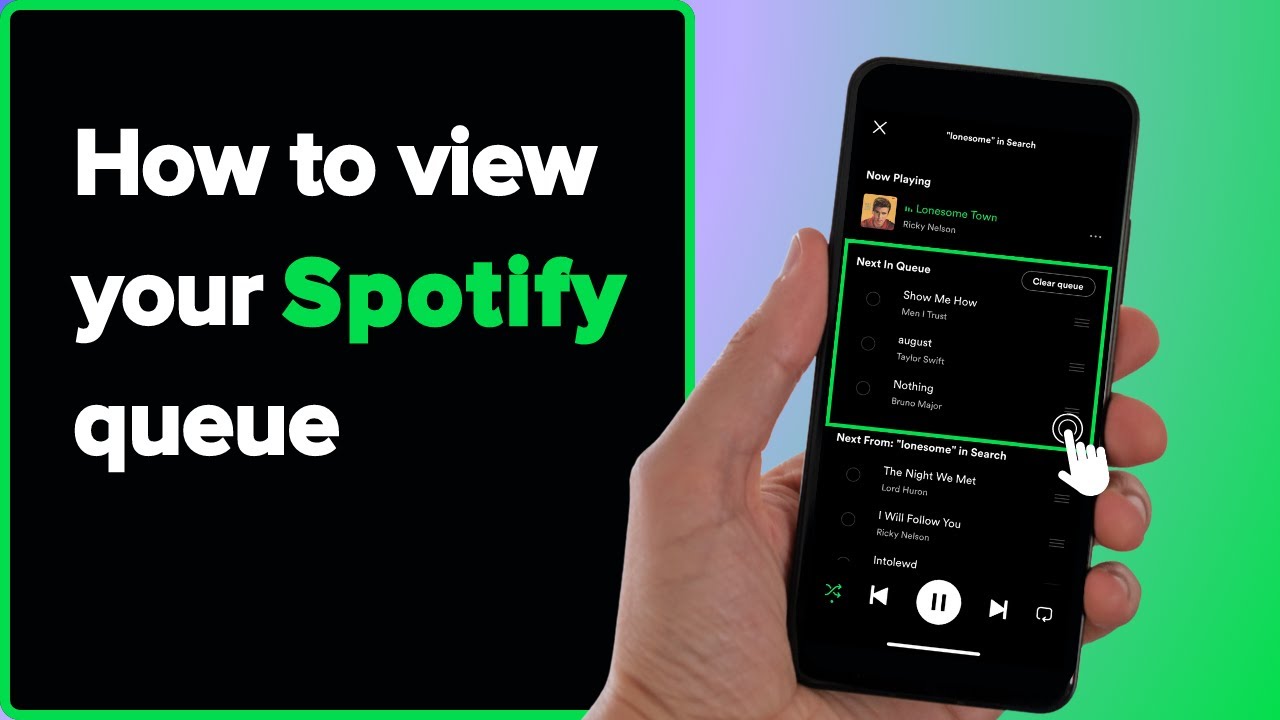Listening to music on Spotify on your iPhone or iPad is an amazing experience. With access to over 70 million songs and 2.2 million podcasts, you can easily create the perfect playlist or queue for any mood or activity.
But once you’ve added those songs to your queue, how do you view what’s coming up next? Unlike on the desktop app, the Spotify mobile app doesn’t have the queue displayed on the screen at all times. Don’t worry – your queued up tracks haven’t disappeared! They are still there waiting to be played. You just need to know where to look for your Spotify queue on your iPhone or iPad.
In this guide, we’ll cover everything you need to know about viewing your Spotify queue on iOS devices, including:
What is a Spotify Queue?
For those new to Spotify, a queue is simply a list of songs that you have lined up to play next. You can add songs, albums, artists, or playlists to your queue so you don’t have to manually select each new song when the current one finishes.
Queuing up tracks is handy for when you know you want to listen to certain songs but don’t necessarily want to commit to a whole new playlist. Plus, it allows you to easily rearrange the order or remove songs as you please.
Your Spotify queue persists between sessions, so you can close the app or switch devices and your queue will remain intact for your next listening session.
Now that you know what a Spotify queue is, let’s look at how to view your queued up tracks on an iPhone or iPad.
How to View Your Queue on an iPhone
Viewing your Spotify queue on an iPhone is simple, though not quite as obvious as on desktop. Here’s how to do it:
- Open the Spotify app on your iPhone.
- Start playing a song, album, playlist, or anything else.
- Swipe up from the bottom of the screen to open the Spotify player. This will display the album art, song info, playback controls, and a few other options.
- Tap the Up Next icon in the top left corner of the player. This looks like three horizontal lines stacked on top of each other.
- This will open your Spotify queue, with your upcoming tracks listed in order.
From this Up Next screen, you can also rearrange songs, remove tracks, and clear your queue. Just tap Edit in the top right to access these options.
And that’s all there is to it! With just a couple taps, you can easily view and manage your Spotify queue on iPhone.
Viewing Your Queue on an iPad
On an iPad, viewing your queued up Spotify tracks is very similar:
- Open Spotify and start playing music.
- When a track is playing, tap the small album artwork in the bottom left corner.
- This will bring up the full playback screen. Tap the Up Next icon in the top left corner.
- Here you’ll see your queue of upcoming tracks.
The queue will persist between uses of the app, so you can close Spotify and your songs will remain queued for your next session.
From the Up Next view, you can also rearrange or clear your queue as needed.
Rearranging Your Queue
Now that you know how to view your Spotify queue on iOS, let’s discuss rearranging it. Perhaps you added an album to your queue but decide you want to hear the tracks in a different order. Or you queued up some songs but now want certain ones to play sooner.
Rearranging your queue is easy:
- Open your Spotify queue using the steps above.
- Tap Edit in the top right corner.
- Reorder tracks by pressing and holding the three line icon next each song, then dragging it up or down your queue.
- When finished, tap Done.
Your Spotify queue will now play in your newly arranged order!
Clearing Your Queue
Want to remove all the currently queued up tracks to start fresh? Simple:
- View your Spotify queue.
- Tap Clear in the top left corner.
- Confirm by tapping Clear again.
All queued songs will be removed. You can now add new tracks to the empty queue or simply start playing music as normal.
Clearing your queue is handy when you want to start over or let Spotify automatically progress to similar songs rather than a pre-defined queue.
Spotify Queue Limit
Spotify does limit how many songs you can have queued at one time: 10,000 tracks.
For most people, hitting that limit would be nearly impossible in normal everyday listening. But it’s good to know the cap exists just in case you tried to add your entire music library to the queue!
In testing, I was able to queue about 1,500 tracks before receiving a “Queue Limit Reached” warning from Spotify. 10,000 is likely the absolute technical limit, but you may get warnings before you hit that max number.
So feel free to queue up your favorite albums, playlists, and tracks within reason. But don’t be surprised if Spotify politely declines at a certain point!
Wrapping Up
I hope this guide explained clearly how to view and manage your Spotify queue on iPhone and iPad. While not as visible as on desktop, the queue is still fully functional in Spotify’s iOS apps.
Here are some key takeaways:
- Tap the Up Next icon from the Now Playing screen to view your queue.
- Edit your queue to rearrange songs or clear it completely.
- Spotify allows queues up to 10,000 songs long.
Using Spotify’s queue feature is a great way to customize your listening sessions. You can neatly line up your favorite albums, playlists, or songs for uninterrupted playback.
So next time you want more control over your Spotify listening experience on mobile, remember to build up your queue! Let us know if you have any other Spotify for iOS tips or tricks in the comments below.
Frequently Asked Questions about Viewing Your Spotify Queue on iPhone/iPad
What is the queue limit on Spotify?
The maximum number of songs you can add to your Spotify queue is 10,000. In testing, warnings appeared after queuing around 1,500 tracks, but the technical limit is likely higher.
Does clearing my queue delete the songs?
No, clearing your Spotify queue does not delete songs or remove them from playlists. It simply takes those upcoming tracks out of the queued order. Your playlists and libraries stay intact.
Can I view someone else’s Spotify queue?
Unfortunately you can’t view another user’s Spotify queue or see what they have lined up to play. Queues are only visible to the listener who created them. There’s no sharing function for queues.
Why can’t I find the queue on mobile?
The Spotify queue simply isn’t visible by default on iOS and Android like it is on the desktop player. You need to access it specifically by tapping the Up Next icon. This opens the queue view so you can see upcoming tracks.
Does the queue sync between devices?
Yes! Your Spotify queue syncs across mobile, desktop, web player, and any other logged in devices. Add songs on your phone and they’ll be queued up on your computer too.
What happens if I delete a queued song?
If you remove a song from your Spotify library that was in your queue, it will simply be removed from the queue as well. The next upcoming song will move up and play next.
Can I export my Spotify queue?
There’s no native way to export your Spotify queue. Some third-party apps claim to offer this feature, but sharing full queues isn’t officially supported by Spotify.
Why not just make a playlist instead?
Playlists are great for collecting songs related to a theme, mood, genre etc. Queues are better for organizing a specific listening session on the fly. Queues also allow you to easily rearrange tracks without changing a preset playlist.
Both queues and playlists are useful Spotify features!